.
Cách dùng Bitlocker của windows mã hóa bảo mật dữ liệu. Đối với những tài liệu cần thiết, việc bảo mật thông báo không cho người khác dùng trái phép là điều cần thiết. Ngoài dùng các chương trình Support bên ngoài, người sử dụng có thể dùng BitLocker của hđh win để mã hóa dữ liệu, cực đơn giản nhanh giúp bảo mật các dữ liệu trong ổ cứng pc hoặc USB.
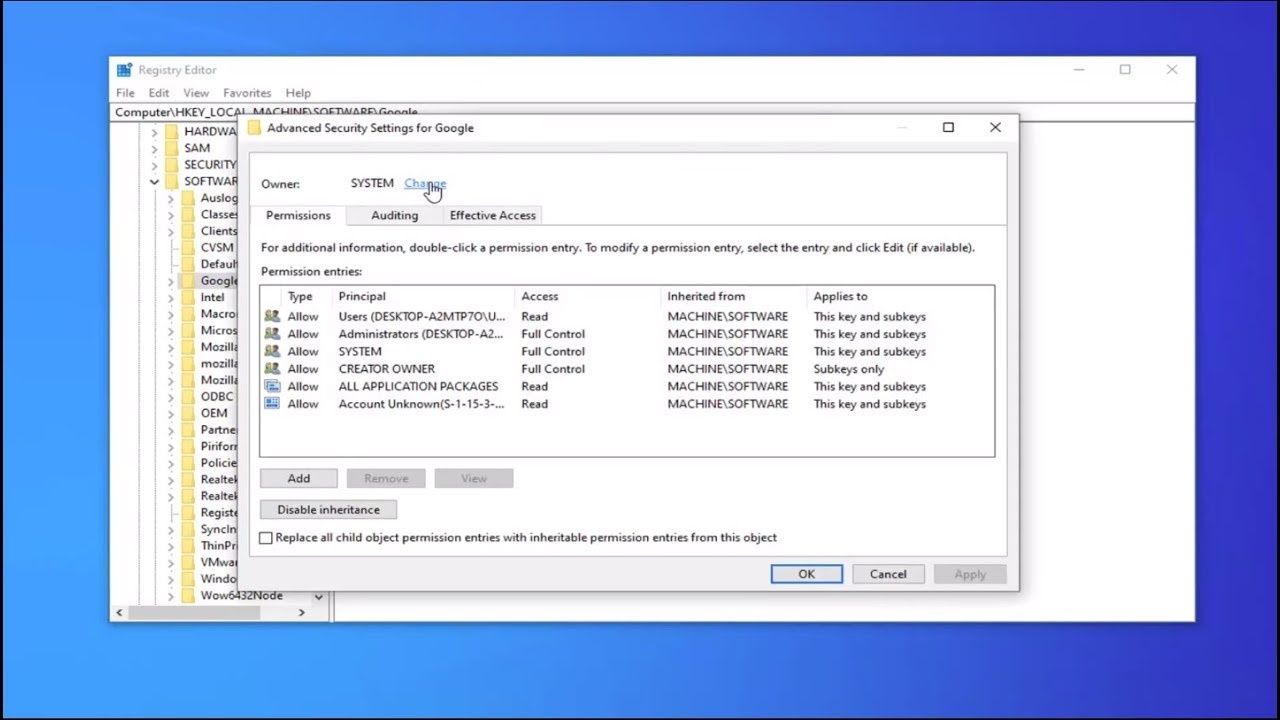
Mục lục nội dung
khái niệm về Bitlocker drive:
- Bitlocker drive encryption là một dạng mã hóa để bảo mật thông báo và ngăn chặn các tầm nã cập phi pháp. Sau khi mã hóa BitLocker, thì các bạn vẫn có thể dùng những dữ liệu mã hóa một chỉ dẫn bình thường. Bảo mật BitLocker nghiêm ngặt hơn so với việc chỉ để dùng Pass dễ chơi. Với BitLocker, các bạn có thể mã hóa cả dữ liệu ở trong ổ cứng pc hoặc trong trang bị nhớ ngoài như cổng USB.
- BitLocker là một phương thức bảo mật và mã hóa dữ liệu, giúp chúng ta bảo vệ những dữ liệu trên máy tính bàn khỏi kẻ xấu đánh cắp thông tin. khí cụ BitLocker được cung cấp sẵn và không tính tiền trên hệ điều hành win và sau khi setup phương thức mã hóa dữ liệu này thì máy vi tính của chúng ta vẫn hoạt động bình thường.
- BitLocker được sản xuất trên các phiên windows 7 trở đi, cụ thể:
– window Vista và windows 7 (Enterprise, Ultimate version)
– hđh win 8 (Pro, Enterprise version)
– hệ điều hành win 8.1 (bản Pro, Enterprise version)
– Win 10 (Pro, Enterprise, Education version)
- Để dùng BitLocker thì chip pc của chúng ta phải Support Trusted Platform Module 1.2
- trước tiên chúng ta cần phải biết Bitlocker là gì? Bitlocker là một hệ thống bảo mật và mã hóa dữ liệu, nó được tích hợp sẵn trên hệ điều hành win 7 và Windown 10 giúp chúng ta có thể đặt mật khẩu ổ cứng bảo vệ toàn thể dữ liệu trên máy tính. Nó được phát hành bởi vì microft word.
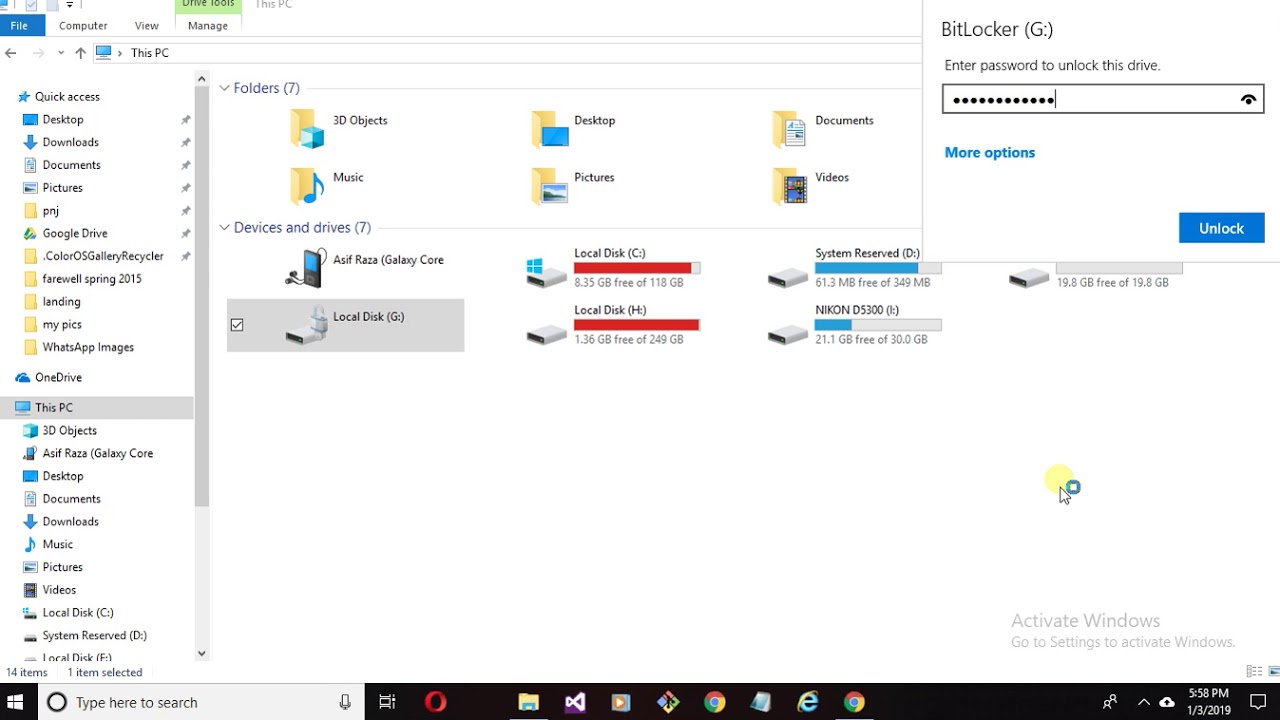
hướng dẫn Tắt BitLocker Trong hệ điều hành win 10:
Tắt BitLocker từ Control Panel
- Bước 1. Mở menu khởi đầu.
- Bước 2. Gõ “Control Panel” và nhấn Enter.
- Bước 3. Sau khi mở Control Panel, đặt View By thành “Large icon”.
- Bước 4. Tiếp theo, tìm và nhấp vào tùy chọn “BitLocker Drive Encryption”.
- Bước 5. Tìm ổ đĩa Tư vấn BitLocker và nhấp vào nó.
- Bước 6. Nhấp vào tùy chọn “Tắt BitLocker”.
- Bước 7. Khi được nhắc nhập password, hãy nhập mật khẩu và nhấn Enter.
- Ngay sau khi bạn xác nhận hành động, BitLocker sẽ giải mã ổ đĩa và tự tắt.
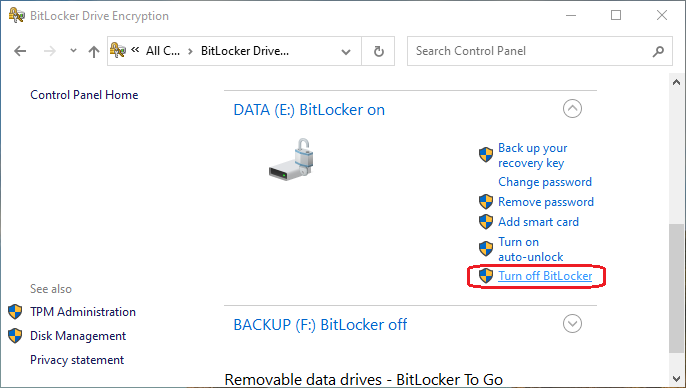
Tắt BitLocker bằng CMD
- Bước 1. Mở thực đơn mở màn.
- Bước 2. Gõ “Command Prompt”, nhấp chuột phải vào nó và chọn “Run as administrator”.
- Bước 3. Sau khi mở CMD với nhân cách quản trị, hãy thực hành lệnh dưới đây. sạc thế “X” bằng ký tự thực của ổ đĩa được mã hóa.
- Bước 4. Khi được nhắc, hãy nhập password BitLocker của bạn và nhấn Enter.
Sau khi bạn xác thực bằng Pass, hệ điều hành win 10 sẽ giải mã ổ đĩa và vô hiệu hóa BitLocker.
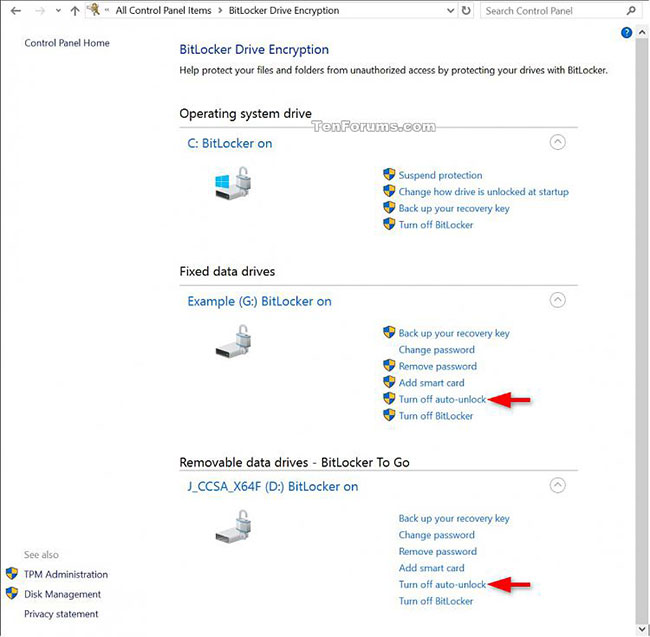
Tắt BitLocker bằng PowerShell
- Bước 1. Mở thực đơn bắt đầu.
- Bước 2. Nhập “PowerShell”, nhấp chuột phải vào nó và chọn “Run as administrator”.
- Bước 3. Sau khi mở PowerShell với tư cách quản trị viên, hãy thực hiện lệnh dưới đây trong đó. nạp thế “X” bằng ký tự ổ đĩa thực tế.
- Bước 4. Khi được nhắc nhập password của bạn, hãy nhập password và nhấn Enter.
Ngay sau khi bạn nhập mật khẩu, windows sẽ giải mã ổ đĩa và vô hiệu hóa BitLocker trên ổ đĩa chi tiết đó.
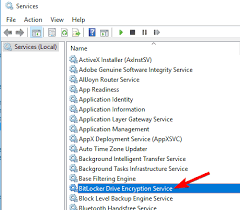
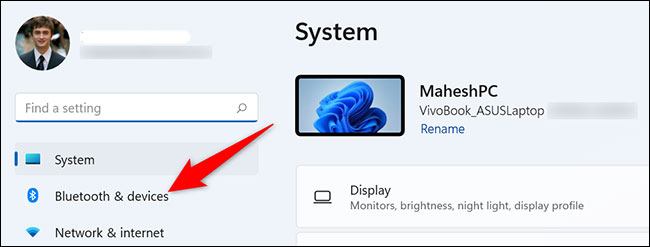 Cách thiết lập ẩn con trỏ khi nhập liệu trên Windows 10/11
Cách thiết lập ẩn con trỏ khi nhập liệu trên Windows 10/11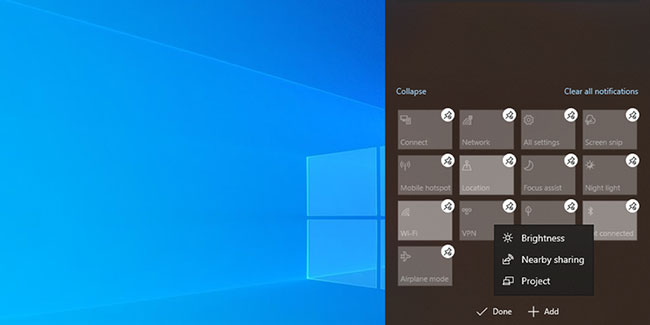 Lỗi thanh trượt độ sáng biến mất khỏi Taskbar
Lỗi thanh trượt độ sáng biến mất khỏi Taskbar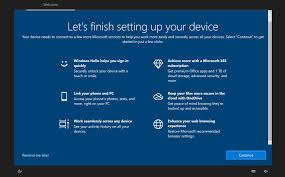 Cách kích hoạt/vô hiệu hóa màn hình “Let’s finish setting up your device” trên Windows 11
Cách kích hoạt/vô hiệu hóa màn hình “Let’s finish setting up your device” trên Windows 11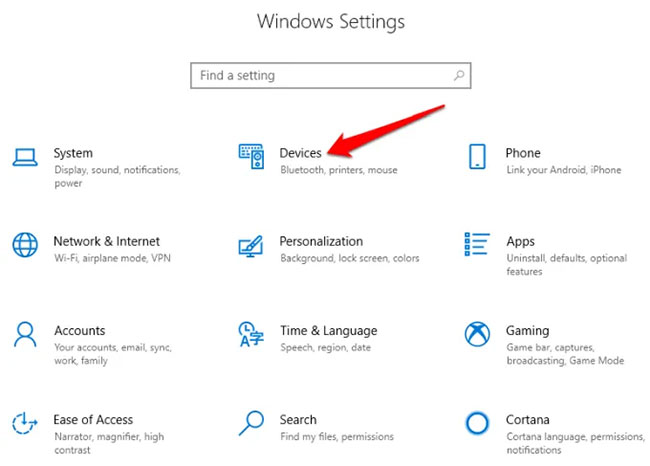 Cách bật Bluetooth trên Win 10, bật Bluetooth Windows 8/7
Cách bật Bluetooth trên Win 10, bật Bluetooth Windows 8/7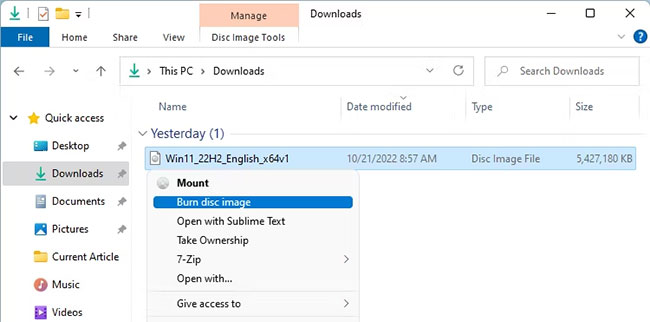 Phần mềm chỉnh sửa file ISO trên Windows 10/11
Phần mềm chỉnh sửa file ISO trên Windows 10/11

Viết bình luận