Mục lục nội dung
Đặt mật khẩu cho laptop để bảo mật dữ liệu, tài nguyên trên máy đã không còn xa lạ với người dùng. Tuy nhiên đặt mật khẩu máy bằng hình ảnh lại là việc khá mới mẻ không phải ai cũng biết cách thực hiện. Bài viết sau sẽ hướng dẫn bạn cách đặt mật khẩu bằng hình ảnh trên máy tính Windows 10, cùng theo dõi ngay nhé!
1. Mật khẩu bằng hình ảnh là gì?
Mật khẩu bằng hình ảnh là việc sử dụng hình ảnh đã chọn để làm mật khẩu khi đăng nhập vào máy thay cho việc nhập mật khẩu bằng chữ hoặc số thông thường.
Hình ảnh này là những hình bạn đã chọn trước đó kết hợp với 3 cử chỉ được thực hiện theo một thứ tự cụ thể trên ảnh. Đồng nghĩa người dùng sẽ chọn ảnh và nhấn chọn 3 điểm bất kỳ trên ảnh để đặt mật khẩu.

Sử dụng hình ảnh làm mật khẩu khi đăng nhập vào máy thay cho việc nhập bằng chữ hoặc số
2. Cách kích hoạt mật khẩu bằng hình ảnh trên Windows 10
Bước 1: Vào Cài đặt > Chọn Accounts.
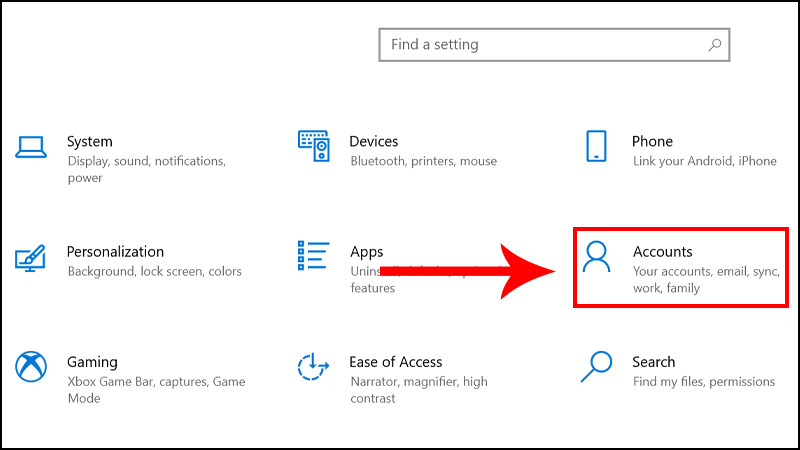
Truy cập vào Accounts
Bước 2: Chọn Sign-in options > Chọn Picture Password, nhấn Add.
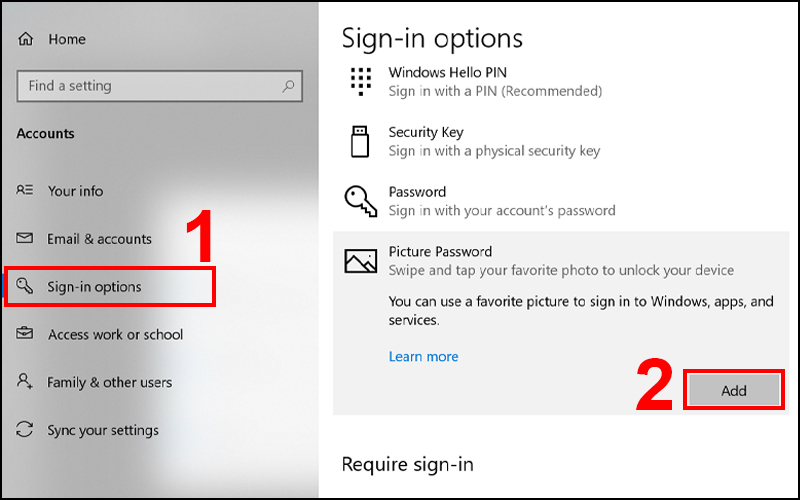
Vào mục Picture password chọn Add để kích hoạt
3. Cách tạo mật khẩu bằng hình ảnh trên Windows 10
Bước 1: Nhập mật khẩu vào tài khoản Microsoft > Nhấn OK.
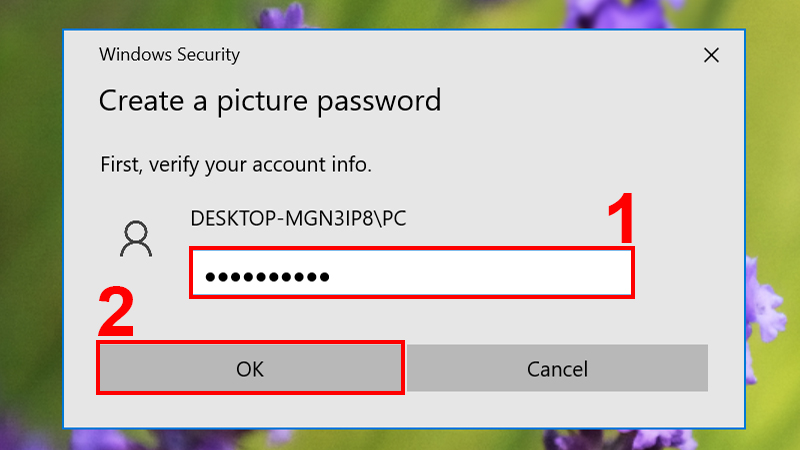
Nhập mật khẩu máy tính để tiếp tục
Bước 2: Chọn Choose picture > Chọn hình ảnh bạn muốn làm mật khẩu.
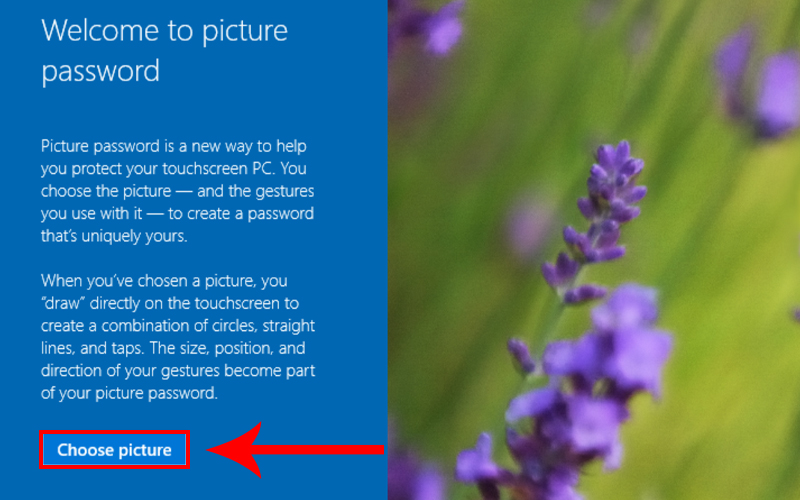
Nhấn Choose Picture để truy cập file và chọn ảnh bất kỳ
Bước 3: Nhấn Use this picture để sử dụng ảnh.
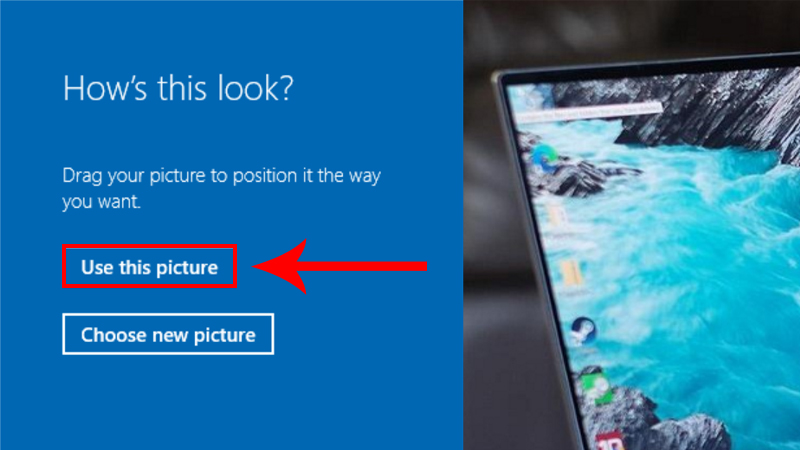
Nhấn Use this picture để xác nhận sử dụng ảnh làm mật khẩu
Bước 4: Click vào 3 điểm ảnh muốn dùng để làm mật khẩu.
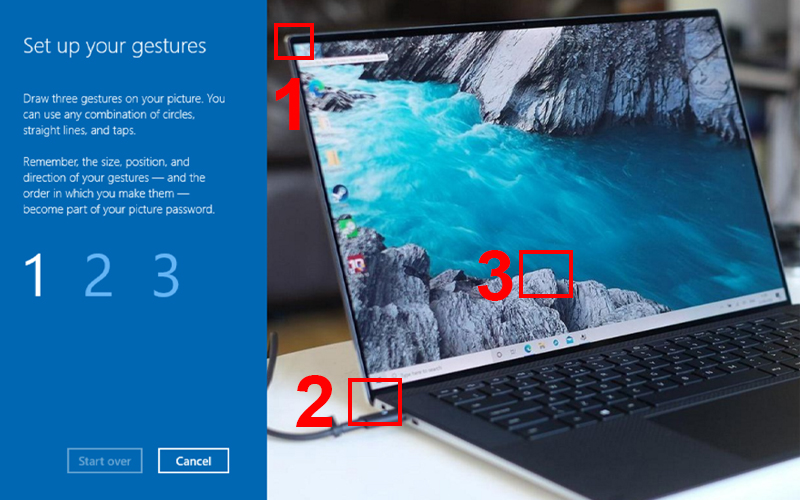
Nhấn chọn 3 điểm ảnh theo thứ tự bạn muốn, lặp lại lần nữa theo yêu cầu hệ thống để xác nhận
Khi đăng nhập vào máy, bạn click 3 như trên theo đúng thứ tự là có thể mở khóa máy tính.
4. Cách gỡ cài đặt mật khẩu bằng hình ảnh
Bước 1: Vào Cài đặt > Chọn Accounts.
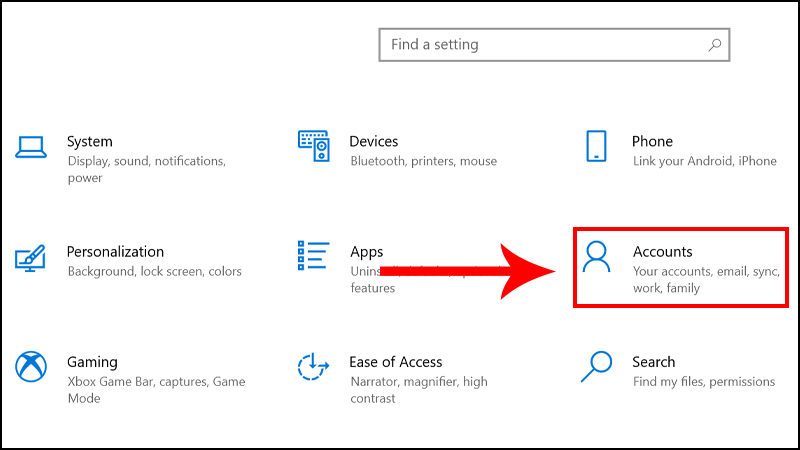
Truy cập vào Accounts
Bước 2: Chọn Sign-in options > Tại mục Picture Password chọn Remove.
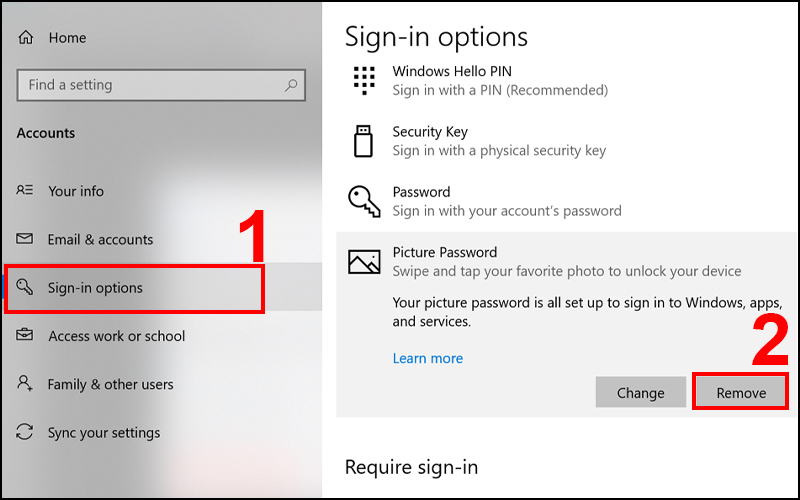
Nhấn Remove để loại bỏ hiệu lực cài đặt mật khẩu bằng hình ảnh.
Chúc các bạn thành công !
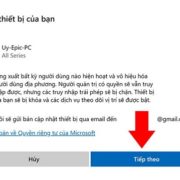

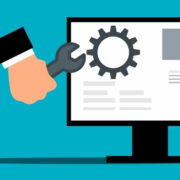
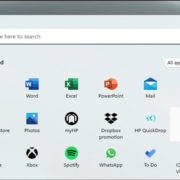




Viết bình luận