Remote Procedure Call (RPC) là một thành phần Windows tạo điều kiện giao tiếp giữa các tiến trình khác nhau trong hệ thống qua mạng. Tuy nhiên, đôi lúc nó có thể bị lỗi khi người dùng cố gắng truy cập một dịch vụ, dẫn đến thông báo lỗi “Remote Procedure Call failed”.
Hướng dẫn này sẽ chỉ cho bạn một số phương pháp khắc phục sự cố và khôi phục chức năng của hệ thống.
Mục lục nội dung
1. Boot vào Safe Mode With Networking
Cách khắc phục đầu tiên mà bài viết đề xuất là boot vào Safe Mode With Networking. Làm như vậy sẽ giúp ích cho bạn nếu sự cố xảy ra do một trong các nguyên nhân sau:
- Driver bị hỏng hoặc ứng dụng nền xung đột: Safe Mode chỉ khởi động với bộ driver và chương trình thiết yếu. Điều này có nghĩa là nếu driver không hợp lệ hoặc chương trình bị hỏng gây ra sự cố, thì sự cố đó sẽ không xuất hiện trong Safe Mode, giúp xác định nguyên nhân của sự cố dễ dàng hơn. Nếu lỗi không xuất hiện trong Safe Mode, bạn có thể tiến hành loại bỏ nguyên nhân của sự cố bằng cách xóa thủ công hoặc hoàn nguyên về trạng thái hệ thống cũ hơn bằng cách sử dụng tính năng System Restore. Nếu bạn có thiết bị StarTech USB2VGA, hãy thử cập nhật driver cho thiết bị ở Safe Mode, vì làm như vậy đã khắc phục sự cố cho một số người dùng.
- Nhiễm phần mềm độc hại: Sự cố cũng có thể xảy ra nếu phần mềm độc hại đã lây nhiễm vào hệ thống của bạn. Trong trường hợp này, khởi động vào Safe Mode sẽ giúp bạn quét SFC mà không bị phần mềm độc hại can thiệp. Khi đã xác định được vấn đề, bạn có thể thực hiện các bước để giải quyết sự cố tương ứng.
Trong trường hợp sự cố xảy ra khi bạn cố gắng cài đặt các bản cập nhật mới nhất trên hệ thống của mình, bạn cũng có thể dễ dàng cài đặt chúng trong Safe Mode.
2. Chạy Windows Store Troubleshooter
Nếu sự cố xảy ra khi bạn cố khởi chạy chương trình Windows Store, thì bạn cũng có thể chạy Windows Store Troubleshooter để khắc phục sự cố.
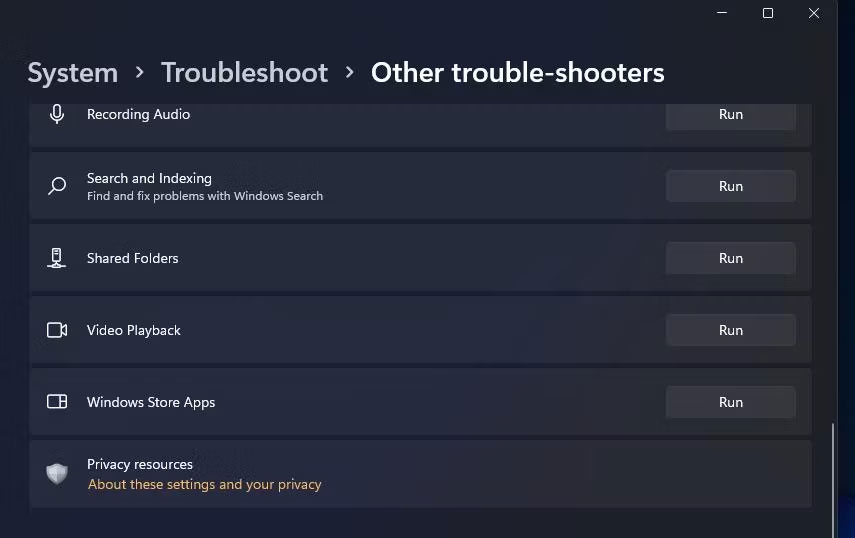
Tiện ích này hoạt động bằng cách quét hệ thống để tìm các lỗi tiềm ẩn có thể gây ra sự cố. Nếu phát hiện thấy bất kỳ sự cố nào, trình khắc phục sự cố sẽ đề xuất các bản sửa lỗi có liên quan mà bạn cũng có thể áp dụng từ bên trong công cụ.
Điều này khá hữu ích trong trường hợp sự cố xảy ra do một số lỗi hỏng ứng dụng.
3. Refresh service RPC
Service RPC (Remote Procedure Call) trong Windows chịu trách nhiệm xử lý giao tiếp giữa các tiến trình khác nhau. Nó quản lý các yêu cầu và phản hồi giữa những ứng dụng khác nhau, tạo điều kiện thực hiện các tác vụ và chia sẻ tài nguyên.
Nếu service đang xử lý trục trặc tạm thời, bạn có thể gặp phải lỗi “Remote Procedure Call Failed” như hiện tại. Giải pháp trong trường hợp này rất đơn giản. Trong hầu hết các trường hợp, việc refresh service sẽ khắc phục sự cố cho bạn ngay lập tức.
Đây là cách bạn có thể làm điều đó:
- Nhấn tổ hợp phím Win + R để mở Run.
- Nhập “services.msc” vào Run và nhấn Enter.
- Trong cửa sổ Services, tìm service Remote Procedure Call và nhấp chuột phải vào service đó.
- Chọn Refresh từ menu ngữ cảnh.
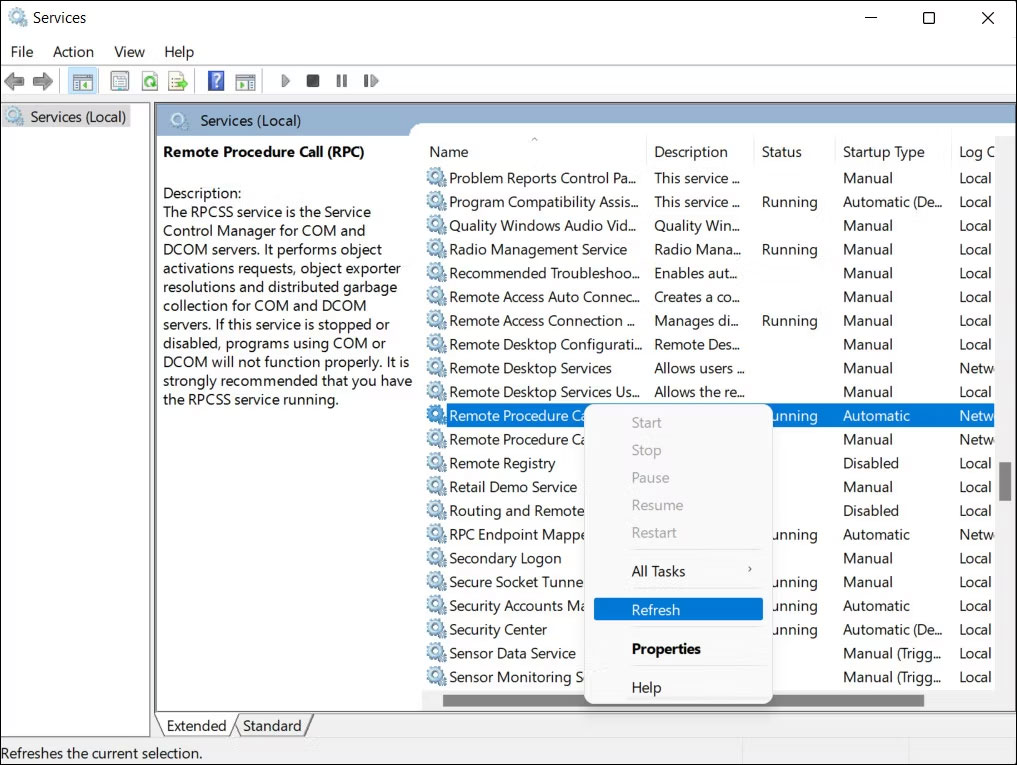
Sau khi refresh service, hãy thực hiện hành động ban đầu gây ra lỗi RPC và kiểm tra xem sự cố đã được giải quyết chưa.
4. Khởi động lại DCOM Server Process Launcher
DCOM Server Process Launcher (DcomLaunch) chịu trách nhiệm quản lý các service và tiến trình khác nhau trong Windows, bao gồm cả service RPC (Remote Procedure Call).
Nếu service này không hoạt động bình thường, nó có thể gây ra sự cố với service RPC, dẫn đến lỗi hiện tại. Nếu trường hợp này xảy ra, bạn có thể thử khởi động lại DCOM Server Process Launcher để khắc phục sự cố.
Đây là cách bạn có thể làm điều đó:
- Mở tiện ích Services bằng cách làm theo các bước được mô tả trong phương pháp trên.
- Khi nó được khởi chạy, hãy tìm service DCOM Server Process Launcher và nhấp chuột phải vào nó.
- Chọn Restart từ menu ngữ cảnh.
- Nếu tùy chọn Restart chuyển sang màu xám, hãy chọn Refresh.
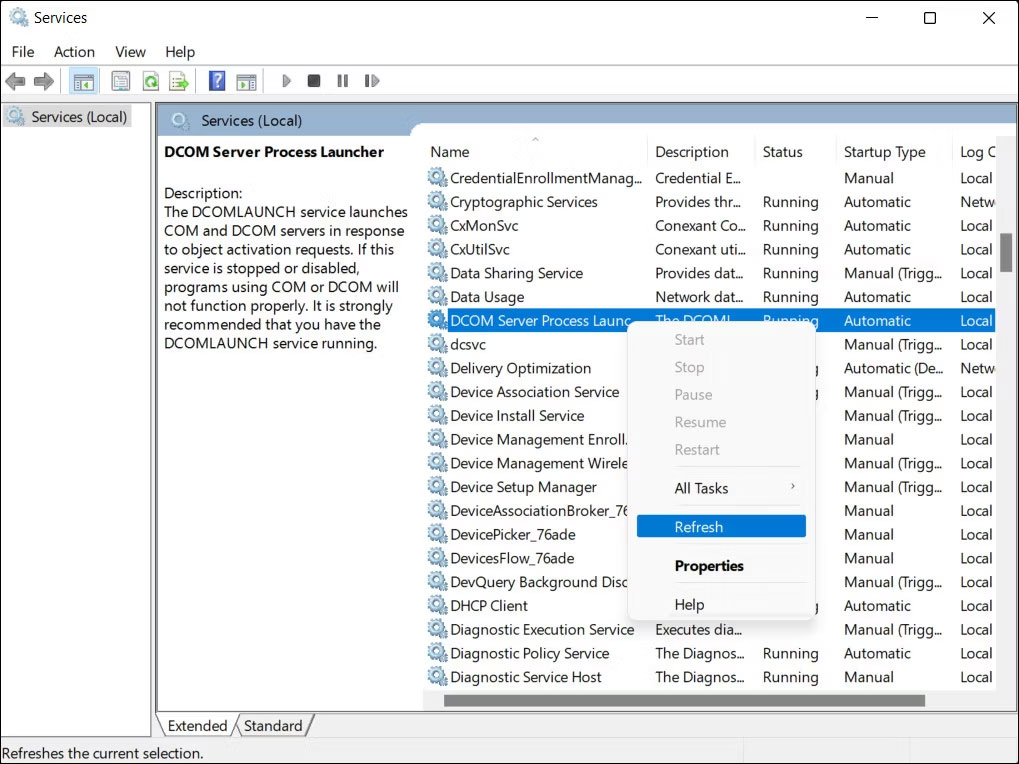
Bây giờ, bạn có thể thử thực hiện hành động ban đầu dẫn đến lỗi RPC không thành công. Hy vọng rằng, bạn sẽ không gặp phải lỗi nữa.
5. Reset chương trình bị lỗi
Có thể có vấn đề với chương trình mà bạn đang cố mở. Trong trường hợp này, bạn có thể thử giải quyết các sự cố trong chương trình bằng cách sử dụng tính năng sửa chữa được cung cấp trong Windows theo mặc định. Nếu cách đó không hiệu quả, bạn có thể reset chương trình trên Windows về trạng thái mặc định để khắc phục mọi sự cố tiềm ẩn.
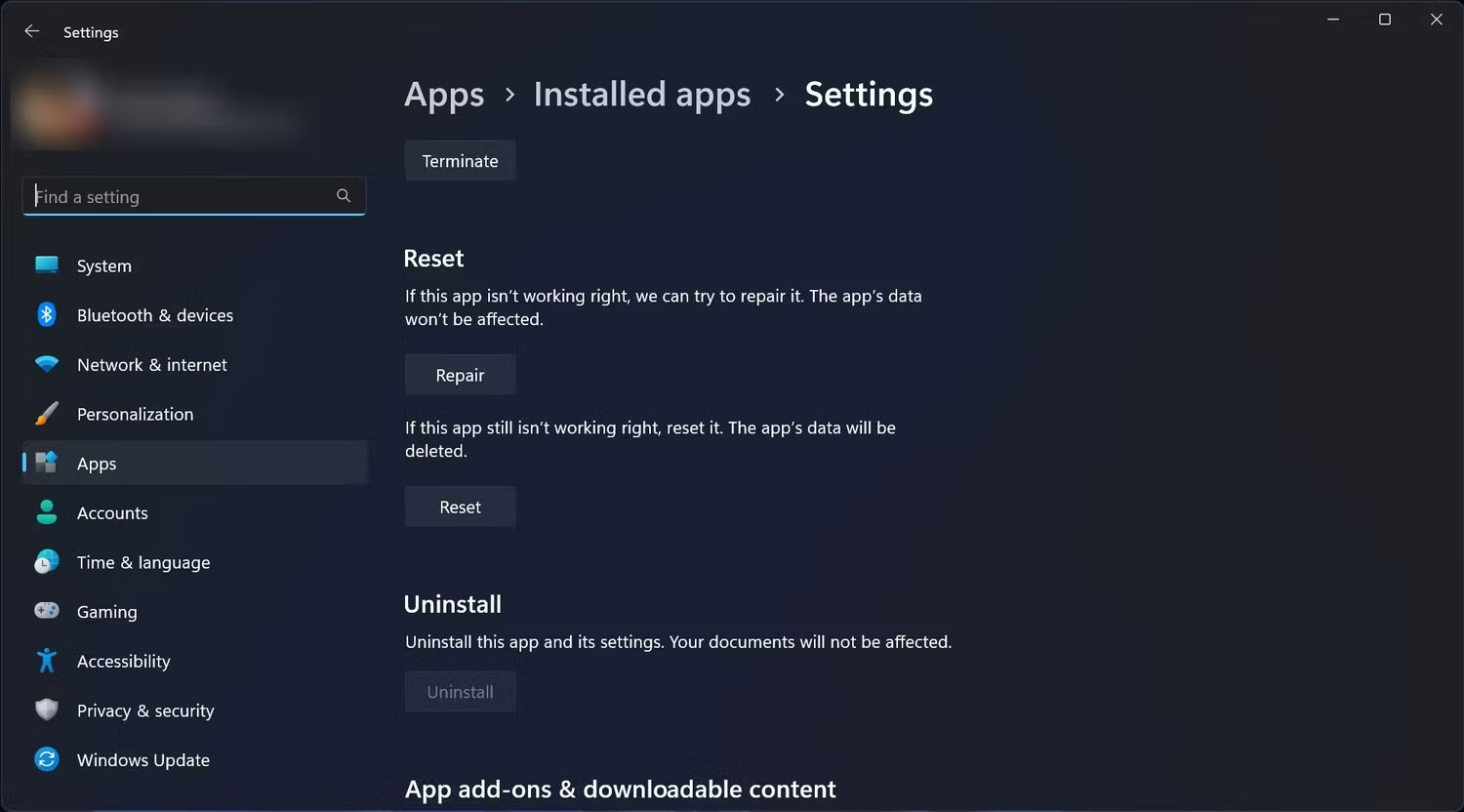
Bạn có thể thực hiện cả hai hành động này thông qua ứng dụng Windows Settings. Tuy nhiên, hãy nhớ rằng nếu reset ứng dụng, bạn sẽ mất mọi tùy chọn đã thiết lập trong ứng dụng.
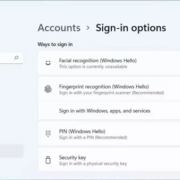
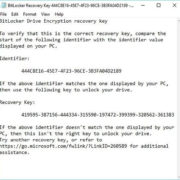
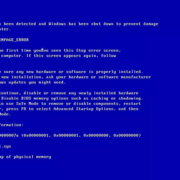
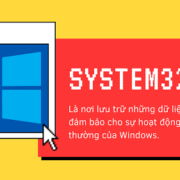




Viết bình luận