Nếu laptop không kết nối với router WiFi và nếu bạn cố gắng nhận báo cáo trạng thái bằng lệnh netsh wlan show wlanreport, bạn có thể gặp phải lỗi driver bị ngắt kết nối trong khi liên kết.
Lỗi trên có thể xảy ra do một số lý do. Đối với một số người dùng, lỗi xảy ra sau khi cập nhật laptop Windows 10 lên phiên bản mới hơn.
May mắn thay, lỗi có thể được giải quyết bằng cách thực hiện một số mẹo khắc phục sự cố trong bài viết dưới đây.
Mục lục nội dung
1. Sử dụng IObit Driver Booster 7
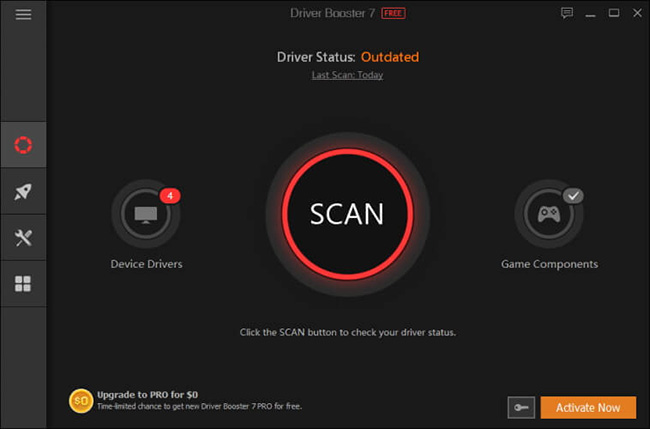
Driver Booster 7 là một ứng dụng cực kỳ hữu ích cho phép bạn không bao giờ lo lắng về việc không cập nhật driver trên hệ thống của mình.
Ứng dụng tuyệt vời này đơn giản hóa quá trình tìm kiếm các driver cụ thể trên nhiều trang web của nhà sản xuất và hoàn thành công việc chỉ với một vài cú nhấp chuột.
2. Chạy Network Troubleshooter
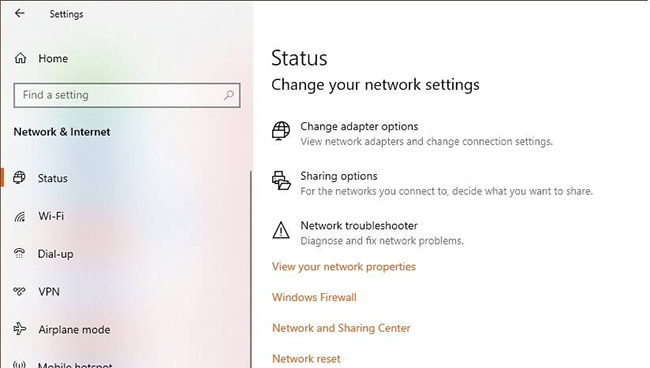
B2: Đi tới Network and Internet.
B3: Nhấp vào Status.
B4: Cuộn xuống Change your network settings.
B5: Nhấp vào Network Troubleshooter.
B6: Windows Network Troubleshooter sẽ bắt đầu quét.
B7: Làm theo hướng dẫn trên màn hình và áp dụng bất kỳ bản sửa lỗi nào được đề xuất.
Windows Network Troubleshooter sẽ khắc phục các sự cố nhỏ với WiFi adapter. Nếu sự cố vẫn tiếp diễn, hãy làm theo các bước tiếp theo bên dưới.
3. Vô hiệu hóa phần mềm diệt virus
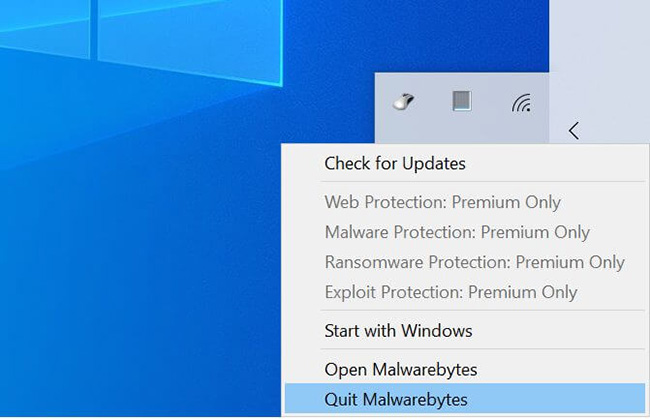
B1: Mở rộng khay hệ thống.
B2: Nhấp chuột phải vào biểu tượng chương trình diệt virus và chọn Disable/Turn off tạm thời.
B3: Sau khi bị vô hiệu hóa, hãy thử kết nối lại với mạng.
Phần mềm diệt virus có thể gây ra sự cố với network adapter, dẫn đến sự cố kết nối. Ngoài ra, hãy kiểm tra tab Startup Apps và tắt bất kỳ ứng dụng không mong muốn nào khi khởi động.
4. Khởi động ở chế độ Safe Mode with Networking
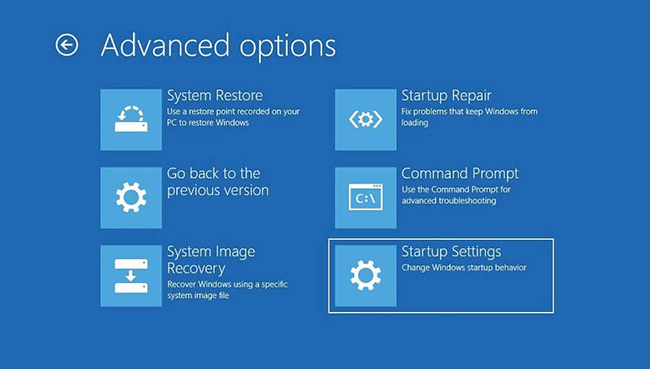
B1: Nhấp vào Start và chọn Settings.
B2: Mở tab Recovery.
B3: Cuộn xuống phần Advanced Startup.
B4: Nhấp vào Restart Now.
B5: Chọn Troubleshoot.
B6: Nhấp vào Advanced Options.
B7: Nhấp vào Startup Settings.
B8: Chọn Restart.
B9: Tiếp theo, nhấn 7 hoặc số thích hợp để chọn Enable Safe Mode with Networking.
B10: Hệ thống sẽ khởi động lại trong chế độ Safe Mode with Networking.
B11: Thử kết nối với mạng WiFi để xem sự cố đã được giải quyết chưa.
Nếu bạn có thể kết nối với mạng ở chế độ Safe Mode, rất có thể lỗi xuất phát từ phần mềm của bên thứ ba được cài đặt trên hệ thống. Hãy thử gỡ cài đặt các ứng dụng đã cài đặt gần đây.
5. Cập nhật driver mạng
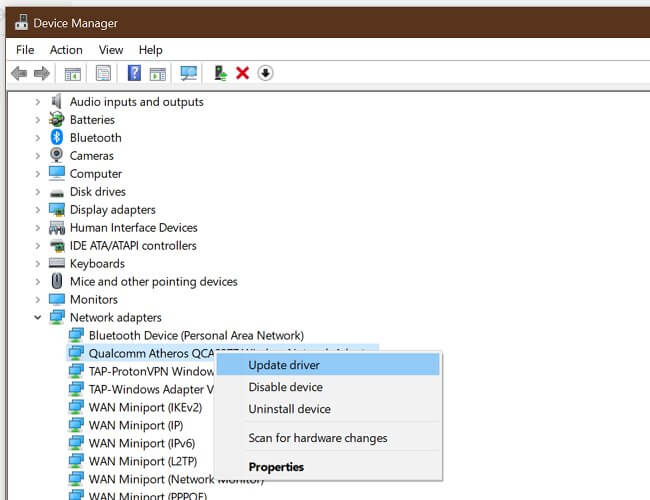
B1: Nhấn phím Windows + R.
B2: Nhập dvmgmt.msc và nhấp vào OK.
B3: Trong Device Manager, hãy mở rộng danh mục Network Adapters.
B4: Nhấp chuột phải vào wireless network adapter.
B5: Chọn Update Driver.
B6: Chọn Search automatically for updated driver software.
B7: Chờ Windows tải xuống và cài đặt phiên bản driver mạng mới hơn.
Sau khi cài đặt, khởi động lại máy tính. Nếu sự cố vẫn tiếp diễn, hãy thử reset network adapter..
Tải xuống thủ công từ trang web của nhà sản xuất
Nếu Windows không phát hiện và tải xuống bất kỳ bản cập nhật nào, hãy kiểm tra trang web nhà sản xuất card mạng.
Hầu hết các laptop sử dụng chip Qualcomm cho WiFi. Kiểm tra phần Qualcomm driver để xem card của bạn có bản cập nhật mới để cài đặt hay không:
https://www.qualcomm.com/products/wi-fi
Reset Winsock
B1: Nhấn phím Windows.
B2: Gõ cmd, nhấp chuột phải vào Command Prompt và chọn Run as Administrator để mở Command Prompt với quyền admin.
B3: Trong cửa sổ Command Prompt, hãy nhập lần lượt từng lệnh sau và nhấn Enter sau mỗi lệnh:
netsh winsock reset netsh int ip reset ipconfig /release ipconfig /renew ipconfig /flushdns
B4: Đóng Command Prompt.
B1: Nhấn phím Windows.
B2: Nhập device, nhấp vào Device Manager.
B3: Mở rộng danh mục Network adapter.
B4: Nhấp chuột phải vào Wireless Network Adapter và chọn Uninstall Device.
B5: Nhấp vào Uninstall để xác nhận.
Sau khi máy tính khởi động lại, Windows sẽ tự động cài đặt network adapter driver. Kiểm tra xem lỗi đã được giải quyết chưa.
7. Kiểm tra các bản cập nhật Windows
Windows 10 đi kèm với các bản cập nhật driver cần thiết từ nhà sản xuất. Giữ cho máy tính chạy Windows 10 của bạn được cập nhật có thể khắc phục nhiều sự cố tương thích.
Nếu đã thử những cách xử lí trên tại nhà mà máy tính của bạn vẫn bị mất kết nối driver hãy mang đến những trung tâm gần bạn nhất để xử lý







Viết bình luận