Không có cách nào tốt hơn để tăng tốc và nâng cấp máy tính xách tay là thay thế ổ cứng của nó bằng ổ SSD (Solid State Drive). Chắc chắn, bạn có thể chống phân mảnh ổ cứng của mình trong Windows 10, nhưng nó sẽ không cải thiện được hiệu suất của bạn như SSD.
Việc cài đặt lại Windows 10 và tất cả những chương trình, sau đó điều chỉnh tất cả các cài đặt của chúng sẽ khiến bạn “ớn lạnh”. Đừng lo lắng! Trong một hoặc hai giờ, bạn có thể dễ dàng khởi động và chạy một bản sao của hệ thống hiện tại, điểm khác biệt duy nhất là với hiệu suất tuyệt vời hơn nhiều so với trước đó, chỉ bằng cách nâng cấp ổ cứng laptop lên SSD. Bài viết sau đây sẽ hướng dẫn bạn cách thực hiện điều đó.

Mục lục nội dung
Hướng dẫn cách nâng cấp ổ cứng laptop lên SSD
Trước khi bắt đầu, hãy kiểm tra khả năng nâng cấp của laptop!

Quá trình nâng cấp máy tính xách tay lên SSD khá đơn giản, nếu bạn dễ dàng truy cập vào ổ cứng của mình thông qua một tấm panel có thể tháo rời ở phía sau laptop. Nếu bạn sở hữu Ultrabook hoặc máy tính xách tay của bạn là loại không dễ nâng cấp (ví dụ, tấm panel phía sau không thể tháo rời), thì mọi việc sẽ hơi phức tạp. Bạn sẽ cần tham khảo hướng dẫn sử dụng của máy tính xách tay để biết những chỉ dẫn về cách tiếp cận ổ cứng và tìm ổ thay thế phù hợp. Hướng dẫn này dành cho những người sở hữu laptop với tấm panel có thể tháo rời, sau đó, bài viết sẽ chỉ cho bạn cách tiến hành quá trình nhân bản hệ thống và thực hiện việc thay thế ổ cứng.
Một yếu tố khác bạn cần kiểm tra trước khi ra ngoài và mua một ổ SSD thay thế là yếu tố hình thức của ổ. Bạn cần chắc chắn rằng ổ mới sẽ vừa với máy tính xách tay của bạn. Hầu hết các máy tính xách tay có ổ với kích thước 2,5 inch, nhưng notebook ultraportable có thể sử dụng ổ có kích thước chỉ 1,8 inch. Ngoài ra, ngay cả những ổ 2,5 inch cũng có thể có độ dày – 7 mm hoặc 9,5 mm – và các interface khác nhau (SATA hoặc IDE, thường có trong máy tính xách tay từ năm 2008 trở về trước).
Ổ SATA 2,5 inch là lựa chọn phổ biến nhất trên máy tính xách tay, nhưng bạn nên kiểm tra hướng dẫn sử dụng hoặc thông số kỹ thuật của máy tính xách tay để đảm bảo bạn mua ổ SSD đúng kích cỡ và với interface phù hợp. Ngoài ra, bạn có thể tìm thấy thông tin này bằng cách truy cập Advisor Tool của Crucial (link tham khảo: https://www.crucial.com/) hoặc nhìn vào nhãn của ổ hiện tại: Mở tấm panel và nhìn vào ổ cứng để xem nó có ghi các thông số như 2,5 inch, SATA hay độ dày bạn cần không. Thông thường, SSD SATA 7mm, 2,5 inch sẽ phù hợp ngay cả trong các khe 9,5mm và một số ổ đi kèm với các miếng đệm để điều chỉnh kích thước.
Những thứ cần chuẩn bị

- Ổ SSD
Tất nhiên, thứ bạn cần đầu tiên là một ổ SSD. Ngoài việc tìm một ổ với hình thức và interface phù hợp, bạn sẽ cần một ổ SSD có dung lượng đủ cho phân vùng Windows và bất kỳ phân vùng khôi phục hệ thống nào khác. Một ổ SSD Samsung 250GB hiện có giá khoảng $89 (2.060.000VND) trên Amazon và phiên bản 500GB là khoảng $120 (2.779.000VND). Đối với hầu hết mọi người, ổ 250GB sẽ ổn, nhưng ổ 500GB mang đến sự linh hoạt hơn, chỉ cần bạn chịu bỏ thêm một chút tiền đầu tư.
Tiếp đến, bạn cần một box ổ cứng (enclosure) hoặc adapter để kết nối SSD với máy tính xách tay. Để thực hiện điều này, bài viết đã sử dụng box ổ cứng StarTech SATA (nó có phiên bản USB 3.0 được cập nhật mà bạn có thể thích, với giá khoảng $24/556.000VND trên Amazon). Dù bạn lựa chọn loại nào, thì box ổ cứng này cũng có ích, không chỉ để kết nối SSD, phục vụ cho quá trình nhân bản, mà còn để biến ổ hiện tại của bạn, sau khi được thay thế bởi SSD, thành ổ cứng ngoài, dùng cho việc sao lưu và lưu trữ những dữ liệu khác.
- Tua vít Phillips nhỏ
- Ổ cứng ngoài riêng biệt (tùy chọn)
Bạn có thể cần phần cứng này nếu bạn có các thư mục lớn, chẳng hạn như ảnh và video, lớn hơn dung lượng ổ SSD và cũng để tạo bản sao lưu toàn bộ hệ thống khi bắt đầu.
Chuẩn bị ổ cứng hiện tại để nhân bản
Đầu tiên, bạn cần thực hiện một thao tác chuẩn bị nhỏ trên ổ cứng hiện tại.
1. Tạo một bản sao lưu đầy đủ cho hệ thống
Tạo bản sao lưu image hệ thống trong Windows 10 bằng cách vào Control Panel (nhấn phím tắt Win+X và chọn Control Panel), sau đó chuyển đến “Save backup copies of your files with File History” (trong phần System and Security). Trong menu bên trái, đi đến “System Image Backup” để tạo image hệ thống trên ổ cứng ngoài hoặc một vị trí trên mạng.
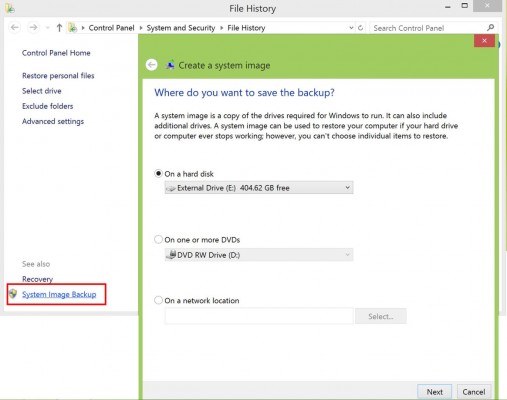
2. Di chuyển các thư mục lớn không cần lưu trên SSD
Có thể ổ cứng của bạn lớn hơn ổ SSD bạn đang chuyển đổi (ví dụ, bạn chuyển từ ổ cứng 500GB có nhiều file media sang ổ SSD 120GB). Nếu đây là trường hợp của bạn, hãy di chuyển các thư mục lớn hơn – chẳng hạn như những thư mục chứa ảnh, video, game và tài liệu cá nhân của bạn – sang ổ cứng ngoài hoặc vị trí khác, để có đủ dung lượng khi sao chép sang ổ SSD nhỏ hơn.
3. Dọn dẹp ổ để có thêm không gian lưu trữ
Đây cũng là lúc thích hợp để gỡ cài đặt các chương trình bạn không sử dụng và xóa các file không còn cần thiết nữa (tóm lại là những dữ liệu mà bạn không muốn chuyển sang ổ SSD của mình). Thực hiện việc dọn dẹp với phần mềm miễn phí CCleaner, chương trình giúp loại bỏ các file tạm thời cũ, hoặc ít nhất là chạy dọn dẹp ổ đĩa Windows (trong Windows, tìm kiếm “disk cleanup”, sau đó chọn “Free up disk space on this PC”).
Kết nối ổ SSD
Bây giờ, ta sẽ thiết lập ổ SSD cho quá trình nhân bản.
1. Kết nối vật lý ổ SSD
Đặt ổ SSD vào box ổ cứng hoặc kết nối nó với adapter USB-to-SATA, sau đó kết nối ổ SSD với máy tính xách tay bằng cáp USB.

2. Khởi tạo ổ SSD
Nếu ổ SSD không hiển thị trên máy tính với ký tự ổ đĩa mới, hãy đến chỗ công cụ Disk Management của Windows. Tìm “disk management”, sau đó chọn “Create and format hard disk partitions”. Trong Disk Management, bạn sẽ thấy SSD là ổ đĩa mới bên dưới ổ đĩa hiện tại. Nếu nó báo “Not initialized”, nhấp chuột phải vào ổ đĩa và chọn “Initialize disk”.
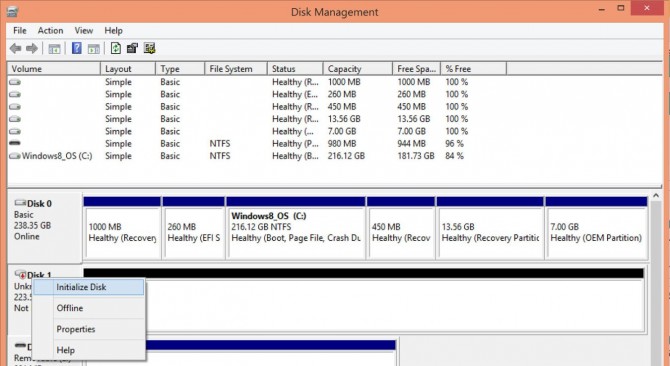
3. Thay đổi kích thước phân vùng ổ cứng hiện tại có cùng kích thước hoặc nhỏ hơn ổ SSD
Khi bạn đang ở trong Disk Management, hãy kiểm tra xem phân vùng chính của ổ đĩa hiện tại (thường là C:, chứa Windows và các chương trình đã cài đặt khác) có lớn hơn dung lượng ổ SSD không. Nếu phân vùng chính lớn hơn, bạn sẽ cần thu nhỏ phân vùng này để nó và các phân vùng khôi phục hệ thống khác có dung lượng nhỏ hơn ổ SSD. Nhấp chuột phải vào phân vùng hệ điều hành và chọn “Shrink…”.
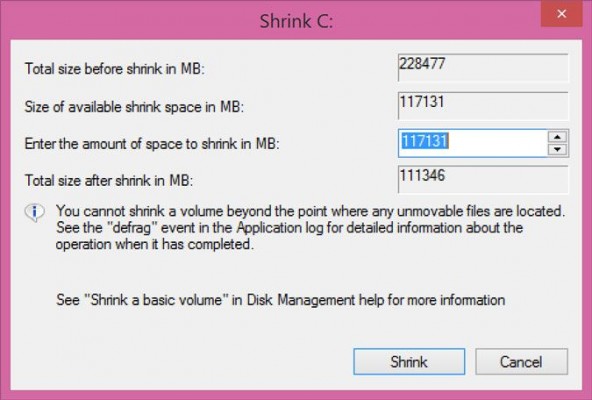
Trong cửa sổ tiếp theo, để nguyên các tùy chọn mặc định và nhấp vào “Shrink”. Bước này sẽ thay đổi kích thước phân vùng chính, làm nó nhỏ hơn và giữ phần dung lượng còn lại ở trạng thái chưa được cấp phát. Đừng lo lắng! Trong quá trình nhân bản, phần mềm nhân bản sẽ thay đổi kích thước và cấp phát phần dung lượng thừa cho phân vùng chính trên ổ SSD.
Tại thời điểm này, bạn nên khởi động lại máy tính của mình để đảm bảo rằng phân vùng hoạt động trước khi nhân bản.
Sao chép ổ cứng
Cuối cùng, đã đến lúc sao chép ổ cứng của bạn sang ổ SSD.
1. Cài đặt phần mềm nhân bản ổ đĩa
Đối với hướng dẫn này, ta sẽ sử dụng EaseUS Todo Backup Free, miễn phí cho mục đích sử dụng cá nhân, có giao diện thân thiện với người dùng và giúp tối ưu hóa việc di chuyển sang ổ SSD.
2. Chọn ổ nguồn và đích trong phần mềm nhân bản
Trong EaseUS Todo Backup, chọn tùy chọn “Clone” từ menu chính. Làm theo trình hướng dẫn để chọn ổ đĩa nguồn (ổ cứng) và ổ đích (ổ SSD).
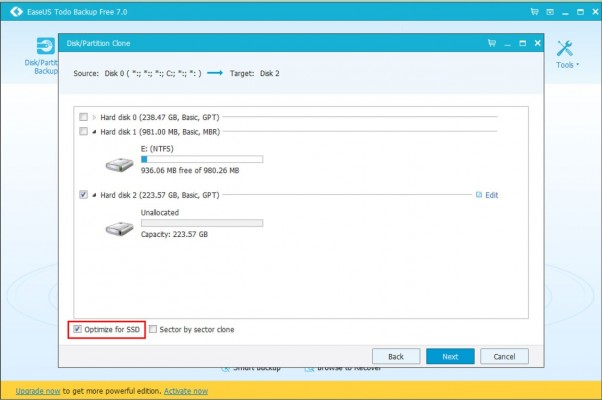
Đặc biệt lưu ý rằng bạn nên đánh dấu vào tùy chọn “Optimize for SSD” khi bạn chọn ổ đích. Điều này đảm bảo các sector được sắp xếp trên SSD và cải thiện cơ hội boot từ SSD sau quá trình nhân bản. (EaseUS lưu ý rằng không cần thiết phải đánh dấu vào “Sector by sector”, tùy chọn sao chép mọi sector, ngay cả khi chúng trống hoặc là bad sector).
3. Xem lại mọi thứ và bắt đầu nhân bản
Trong màn hình tiếp theo, bạn có thể so sánh ổ nguồn với ổ SSD. Như bạn thấy bên dưới, EaseUS tự động điều chỉnh cho các ổ đĩa có kích thước khác nhau, bằng cách sử dụng không gian chưa được cấp phát trên ổ hiện tại.
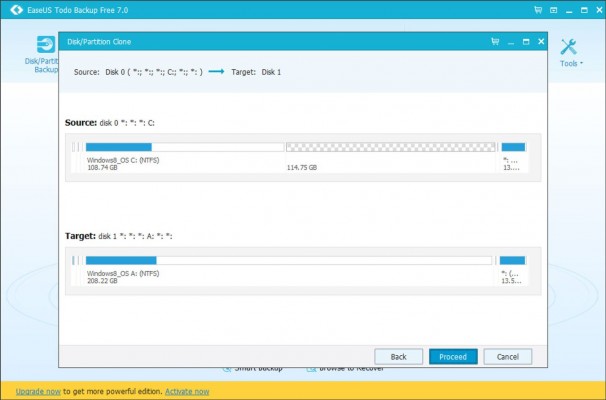
Nhấp vào “Proceed”, sau đó chọn “Shut down computer when the operation completed”. Bước này thường mất khoảng 45 phút để hoàn thành, nhưng có thể thay đổi tùy từng trường hợp.
Hoán đổi về mặt vật lý ổ cứng hiện tại với ổ SSD
Bây giờ hãy tháo ổ cứng cũ và lắp đặt ổ SSD mới.
1. Tắt máy tính và tháo tấm panel phía sau ra
Tắt máy tính xách tay của bạn, sau đó ngắt kết nối cả cáp nguồn và bất kỳ cáp được kết nối nào khác – bao gồm cả SSD. Sau đó mở vít tấm panel phía sau và gỡ bỏ nó để có thể tiếp cận với ổ cứng.
2. Tìm các vít gắn ổ cứng vào laptop
Bạn sẽ cần phải mở tất cả các vít đó trước khi tháo ổ cứng.

3. Nâng ổ cứng cũ lên khoảng 30 hoặc 45 độ và kéo nó ra.

4. Ở cùng vị trí đó, lắp đặt ổ SSD thay thế và gắn tấm panel phía sau vào
Lắp đặt ổ SSD bằng cách thực hiện ngược lại quá trình tháo ổ cứng ở trên: Trượt ổ SSD vào nghiêng một góc và đẩy nó vào đúng vị trí. Sau đó, vặn lại các vít bảo vệ và gán tấm panel phía sau vào đúng vị trí cũ.
Khởi động với SSD
Bây giờ, hãy bật máy tính xách tay của bạn lên. Nếu máy tính xách tay của bạn khởi động như bình thường và bạn thấy tất cả các chương trình, cũng như cài đặt của mình giống như trước đây (ngoại trừ việc tốc độ nhanh hơn nhiều), thì tất cả đều ổn.
Trong bước thử nghiệm cuối cùng để xem mọi thứ có diễn ra theo đúng kế hoạch không, hãy đảm bảo Windows nhận diện ổ cứng của bạn là SSD. Nhấn Win+S để tìm kiếm “defrag” và chọn “Defragment and optimize your drives”. Trong cửa sổ Optimize Drives, ổ của bạn sẽ được liệt kê dưới dạng Solid State Drive. Nhiệm vụ hoàn thành!
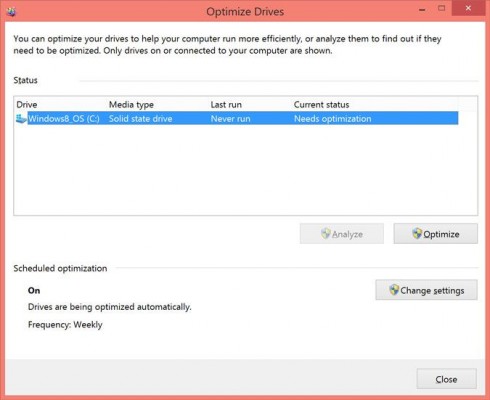
(Ổ SSD không được chống phân mảnh. Windows 10 biết điều này. Nếu nó phát hiện ổ của bạn là SSD, thay vì chống phân mảnh ổ, Windows 10 sẽ tối ưu hóa nó cho lệnh TRIM, giúp cải thiện hiệu suất của ổ SSD. Theo mặc định, ổ của bạn sẽ được tự động tối ưu hóa).
Bây giờ, bạn có thể đặt ổ cứng cũ của mình vào box ổ cứng và xóa sạch nó trong Disk Management. Bạn có thể di chuyển các file media của mình sang ổ này. Chỉ cần đảm bảo hệ thống sao lưu tự động của bạn bao gồm cả ổ SSD mới và ổ cứng ngoài được kết nối.
Bây giờ, bạn có thể khởi động, khởi chạy chương trình và thực hiện các tác vụ đa nhiệm nhanh hơn trước rất nhiều.
Kiểm tra tốc độ ổ cứng
Để xem việc chuyển đổi từ ổ cứng cũ sang ổ SSD mới sẽ ảnh hưởng đến hiệu năng như thế nào, bài viết đã tính toán thời gian Dell Inspiron 15 5000 với 8GB RAM mất bao lâu để mở một tài liệu Word gồm một trang văn bản, bảng tính Excel trống và trình duyệt Google Chrome. (Bài viết đã chạy từng bài kiểm tra nhiều lần và lấy mức trung bình).
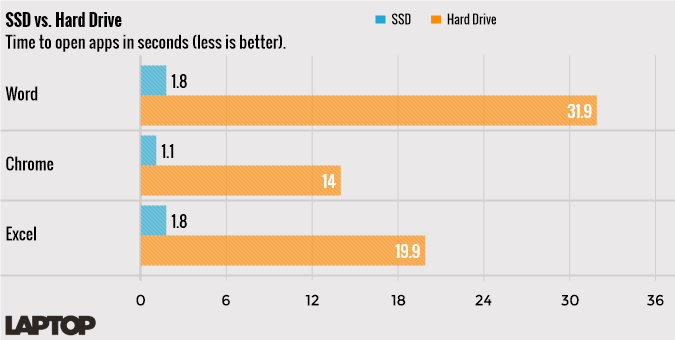
Ổ HHD Seagate 1TB, với tốc độ quay 5.400 rpm đi kèm với Inspiron mất 31,9 giây để mở tài liệu Word, 19,9 giây để mở bảng tính Excel và 14 giây để mở Chrome.
Với ổ SSD Samsung 850 EVO 250GB được cài đặt, máy tính xách tay đã mở cả Word và Excel trong 1,8 giây và Chrome trong 1,1 giây. Thời gian chênh lệch tương đối lớn.
Chúc bạn thực hiện việc nâng cấp thành công!








Viết bình luận