Công cụ lập chỉ mục trong Windows cho phép bạn tìm các file và thư mục của mình một cách nhanh chóng và dễ dàng. Nếu công cụ không tồn tại, kết quả tìm kiếm trên Windows của bạn sẽ mất nhiều thời gian để hoàn thành.
Người dùng Windows 11 gần đây đã phàn nàn rằng việc lập chỉ mục tự động bị tạm dừng trên máy tính của họ, khiến họ không thể sử dụng chức năng tìm kiếm. Nếu bạn đang ở trong tình huống tương tự, dưới đây là một số phương pháp khắc phục sự cố hiệu quả sẽ giúp bạn xác định và khắc phục vấn đề ngay lập tức.
Mục lục nội dung
1. Khởi động lại service Search
Vì lỗi này liên quan trực tiếp đến service Search trên Windows 11, điều đầu tiên bạn nên làm là khởi động lại service thông qua tiện ích Windows Services. Windows Services là một tiện ích tích hợp sẵn liệt kê tất cả các service được cài đặt trên hệ thống của bạn cùng với trạng thái và kiểu khởi động của chúng.
Đôi khi, một tính năng nhất định ngừng hoạt động trên Windows 11 do có sự cố với service liên quan (nó có thể bị vô hiệu hóa hoặc bị kẹt). Trong những trường hợp như vậy, giải pháp hiệu quả nhất là khởi động lại service.
Làm theo các bước sau để thực hiện việc này:
1. Nhấn Win + R để mở Run.
2. Nhập services.msc vào trường văn bản của hộp thoại Run và nhấn Enter.
3. Khi bạn đã ở bên trong cửa sổ Services, hãy xác định vị trí và nhấp chuột phải vào Windows Search.
4. Chọn Properties từ menu ngữ cảnh.
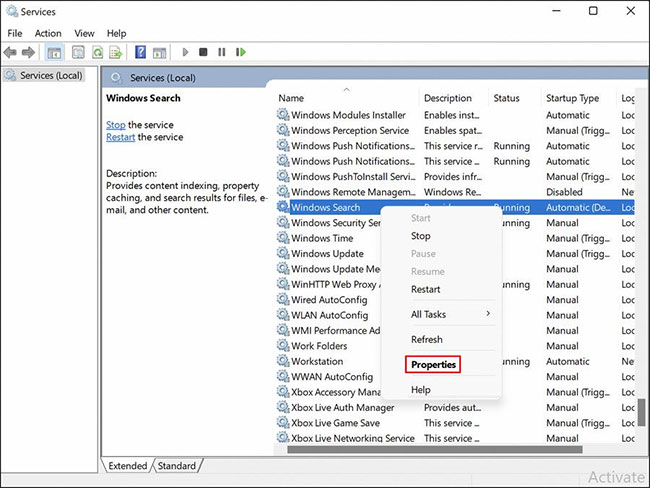
5. Mở rộng menu drop-down được liên kết với Startup type và chọn Automatic (Delayed Start).
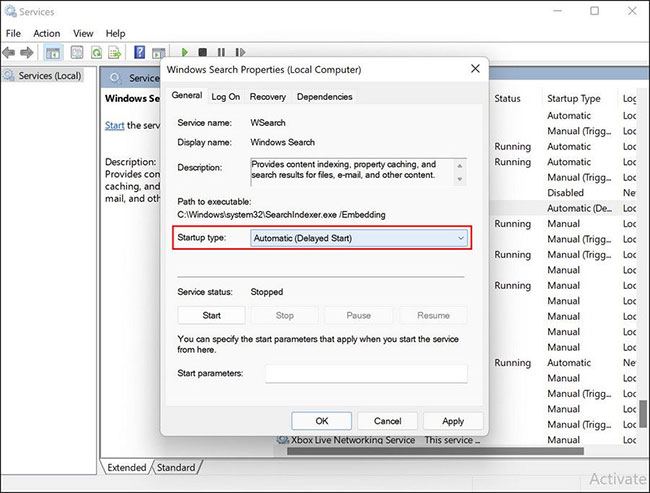
6. Sau đó, nhấp vào nút Start và nhấn OK.
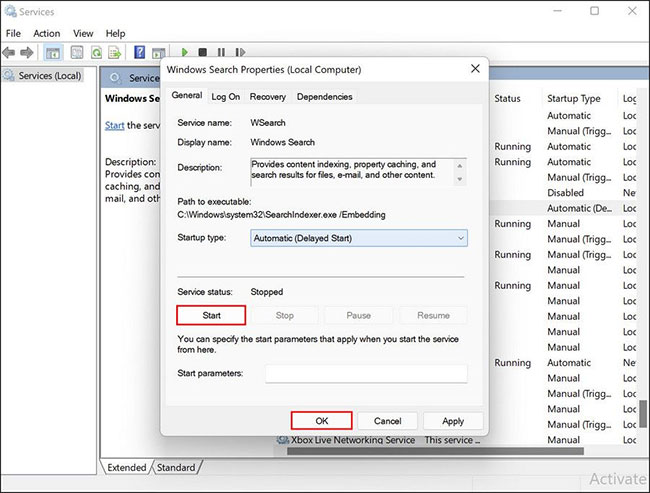
7. Nếu service đã hoạt động, hãy nhấp vào nút Stop và sau đó bắt đầu lại service.
Ngoài ra, bạn cũng có thể sử dụng Task Manager để khởi động lại service Search.
1. Khởi chạy Task Manager và chuyển đến tab Services.
2. Tìm Search/WSearch trong phần Background processes và nhấp chuột phải vào nó.
3. Chọn Restart từ menu ngữ cảnh.
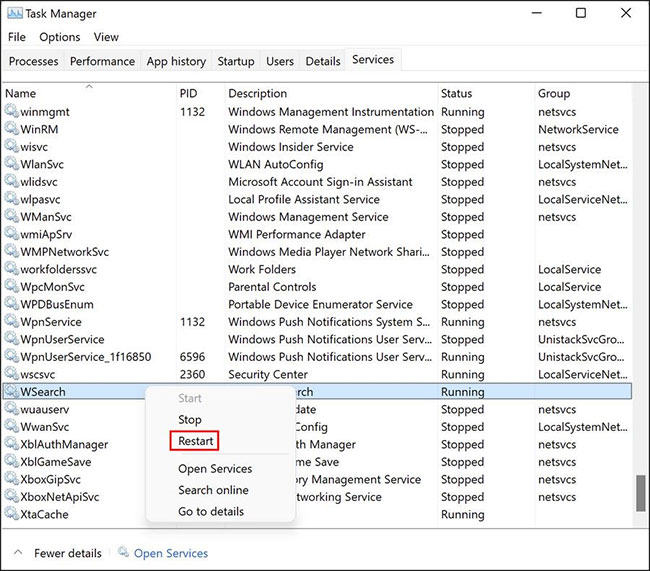
Hy vọng rằng điều này sẽ giúp tính năng lập chỉ mục trên hệ thống Windows 11 của bạn hoạt động trở lại.
2. Chạy Search and Indexing Troubleshooter
Trong mọi phiên bản Windows, Microsoft bao gồm một số tiện ích khắc phục sự cố tích hợp có thể hữu ích trong những trường hợp như thế này. Có thể bạn đã biết về các tiện ích SFC và DISM, như hầu hết người dùng Windows, khi gặp phải sự cố với hệ thống.
Windows cũng đi kèm với một số trình khắc phục sự cố chuyên dụng của riêng mình, bao gồm công cụ cho âm thanh, các bản cập nhật Windows, mạng, nguồn, lập chỉ mục, những vấn đề bàn phím và danh sách này vẫn tiếp tục.
Nếu service Search hoạt động tốt, thì bạn có thể thử chạy Search and Indexing troubleshooter để khắc phục sự cố. Có báo cáo cho biết rằng Microsoft đã biết về các vấn đề lập chỉ mục mà người dùng Windows 11 đang gặp phải và đã đưa ra các bản sửa lỗi tự động mà bạn có thể áp dụng thông qua trình khắc phục sự cố.
Đây là cách bạn có thể chạy trình khắc phục sự cố lập chỉ mục:
1. Nhấn Win + I để mở Windows Settings.
2. Chọn System từ ngăn bên trái và nhấp vào Troubleshoot ở phía bên phải.
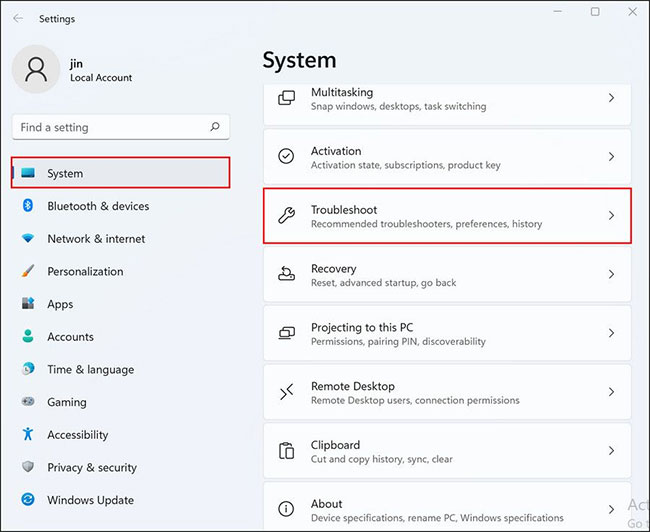
3. Chọn Other troubleshooters.
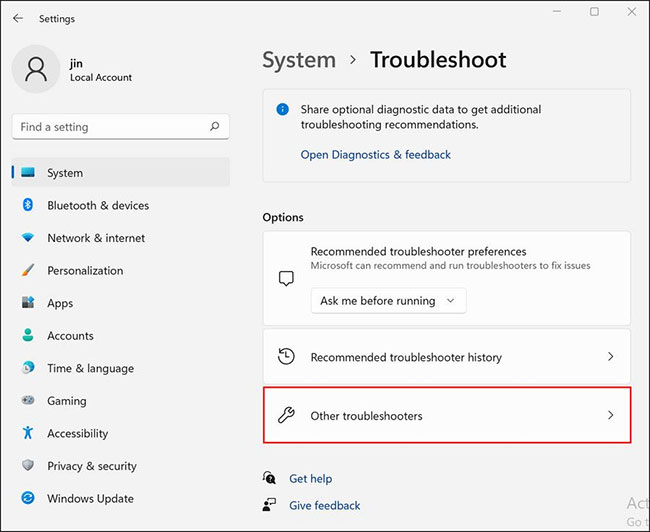
4. Trong cửa sổ tiếp theo, cuộn xuống phần Others và nhấp vào nút Run được liên kết với Search and Indexing.
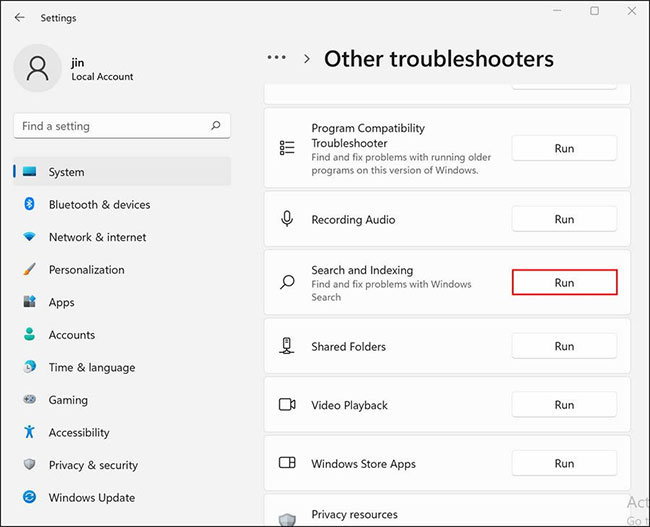
5. Sau đó, chọn sự cố bạn đang gặp phải trong hộp thoại sau và nhấp vào Next.
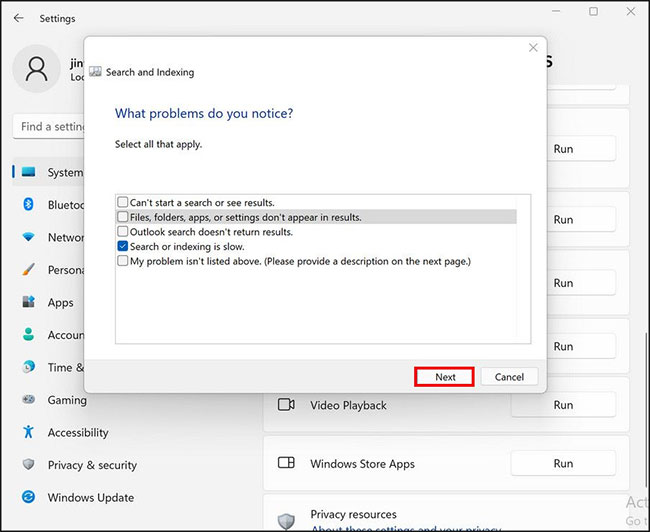
6. Sau khi hoàn tất, trình khắc phục sự cố sẽ bắt đầu quét các sự cố tiềm ẩn. Nếu bất kỳ vấn đề nào được xác định, nó sẽ cung cấp cho bạn tùy chọn áp dụng bản sửa lỗi được đề xuất hoặc bỏ qua nó.
7. Chọn Apply this fix.
Bây giờ, bạn có thể khởi động lại máy tính và kiểm tra xem sự cố đã được giải quyết chưa.
3. Xây dựng lại chỉ mục tìm kiếm
Sự cố cũng có thể do lỗi lập chỉ mục trong hệ thống của bạn. Điều này thường phổ biến trong các hệ thống không đáp ứng hoàn toàn các yêu cầu hệ thống cho Windows 11. Nếu bạn đã cài đặt phiên bản hệ điều hành mới trên phần cứng không tương thích, thì bạn nên thử xây dựng lại chỉ mục tìm kiếm và xem điều đó có hữu ích không.
Việc xây dựng lại chỉ mục sẽ xóa tất cả nội dung hiện có và đưa nó trở lại trạng thái mặc định.
Dưới đây là những gì bạn cần làm:
1. Khởi chạy Control Panel và nhập indexing trong menu tìm kiếm.
2. Nhấp vào Indexing Options từ kết quả tìm kiếm.
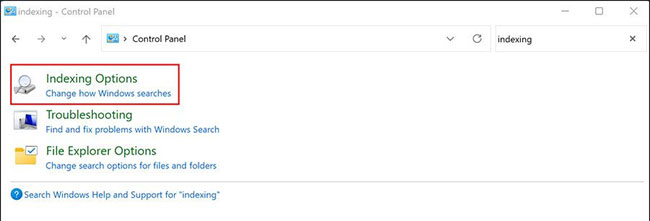
3. Trong hộp thoại sau, nhấp vào nút Advanced ở dưới cùng.
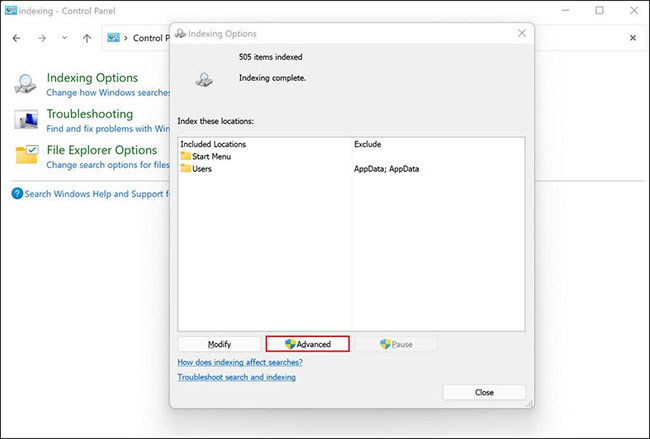
4. Trong hộp thoại Advanced Options, bấm vào nút Rebuild.
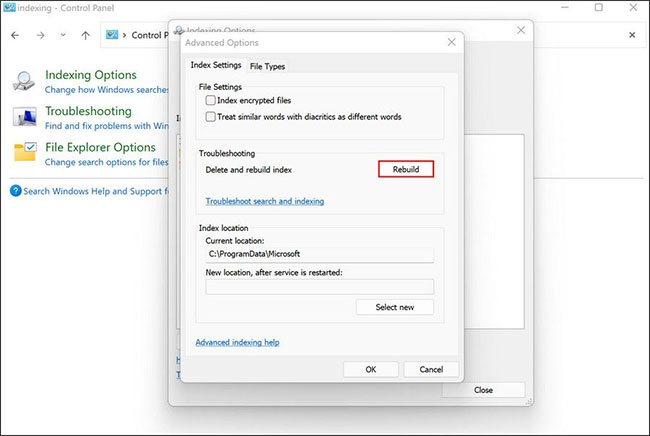
5. Bấm OK. Windows sẽ bắt đầu xây dựng lại quá trình lập chỉ mục ngay bây giờ.
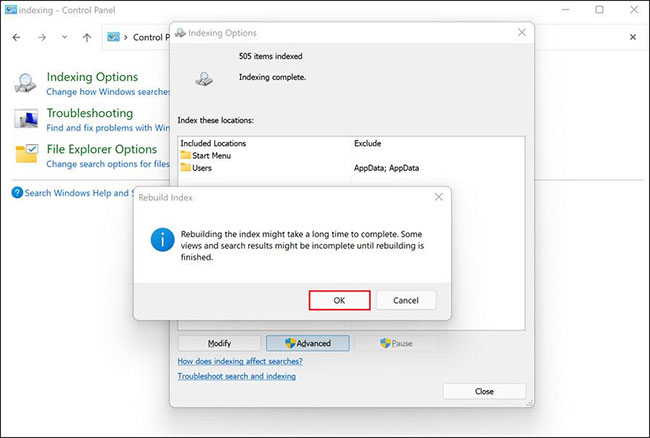
Quá trình này có thể mất một chút thời gian, tùy thuộc vào dữ liệu được lưu trữ trên hệ thống của bạn. Bạn không nên sử dụng tính năng tìm kiếm cho đến khi quá trình hoàn tất.
4. Buộc Outlook sử dụng tìm kiếm tích hợp
Nếu bạn đang gặp phải sự cố lập chỉ mục trong Outlook, thì bạn có thể buộc Outlook sử dụng tính năng tìm kiếm tích hợp của riêng nó thay vì dựa vào tính năng Windows Search.
Windows không cung cấp các cài đặt chuyên dụng cho mục đích này, vì vậy ta sẽ sử dụng một tiện ích nâng cao có tên Windows Registry để thực hiện việc này. Tuy nhiên, vì Registry Editor là một tiện ích cấp quản trị, bài viết khuyên bạn nên tạo bản sao lưu Registry hoặc sử dụng tiện ích System Restore để tạo điểm khôi phục trước khi tiếp tục, phòng trường hợp có sự cố xảy ra.
1. Nhấn Win + R để khởi chạy hộp thoại Run.
2. Nhập regedit vào trường văn bản của hộp thoại và nhấn Enter.
3. Bên trong Registry Editor, điều hướng đến vị trí bên dưới.
HKEY_LOCAL_MACHINE\SOFTWARE\Policies\Microsoft\Windows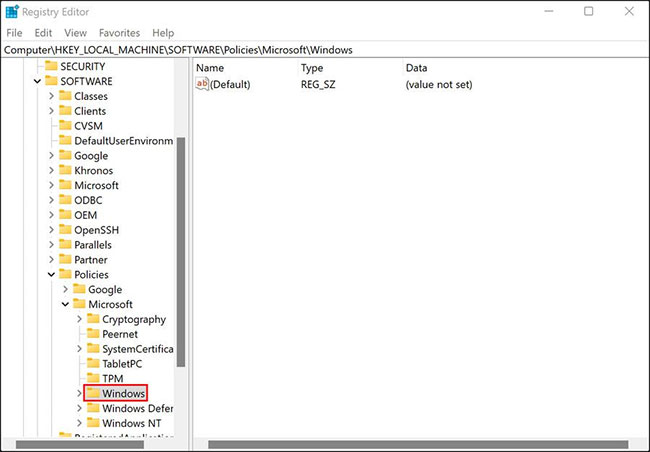
4. Nhấp chuột phải vào key Windows và chọn New > Key từ menu ngữ cảnh.
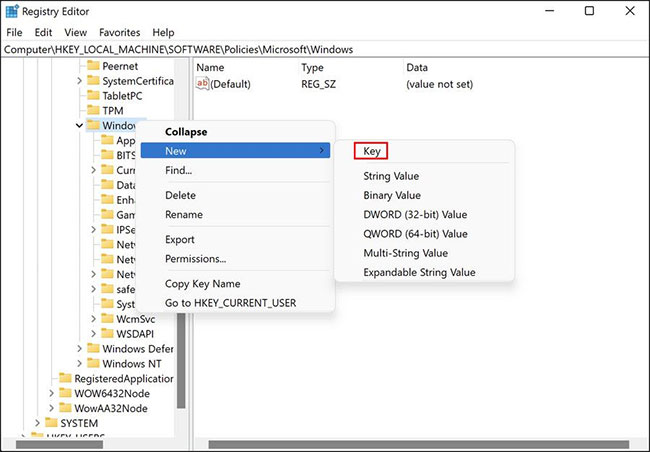
5. Đặt tên cho key này là Windows Search. Sau đó, nhấp đúp vào nó.
6. Bây giờ, nhấp chuột phải vào vùng trống trong khung bên phải và chọn New > DWORD (32-bit) Value.
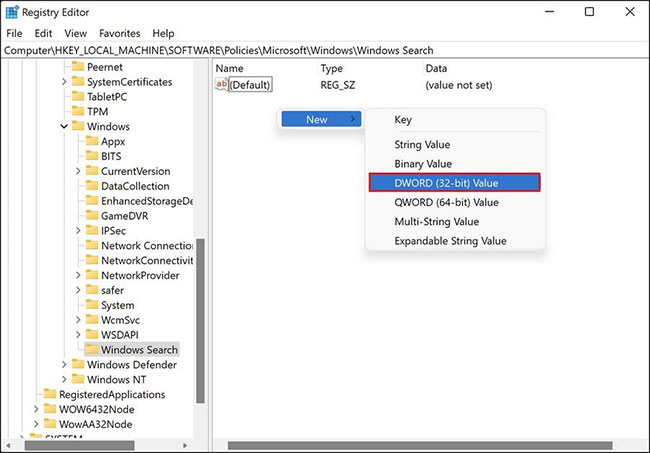
7. Đổi tên giá trị này thành PreventIndexingOutlook.
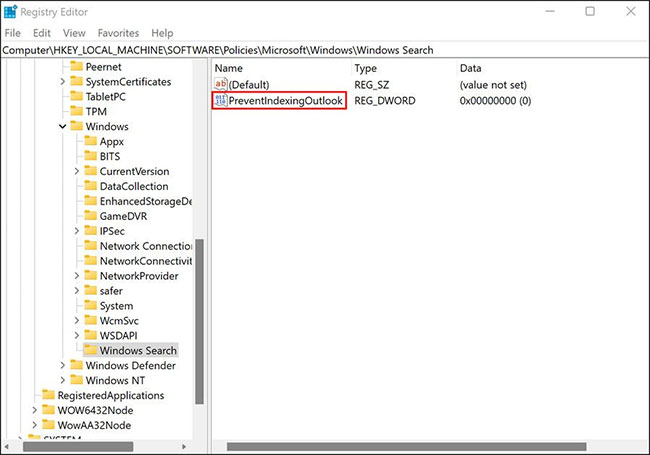
8. Nhấp đúp vào PreventIndexingOutlook và nhập 1 trong Value data.
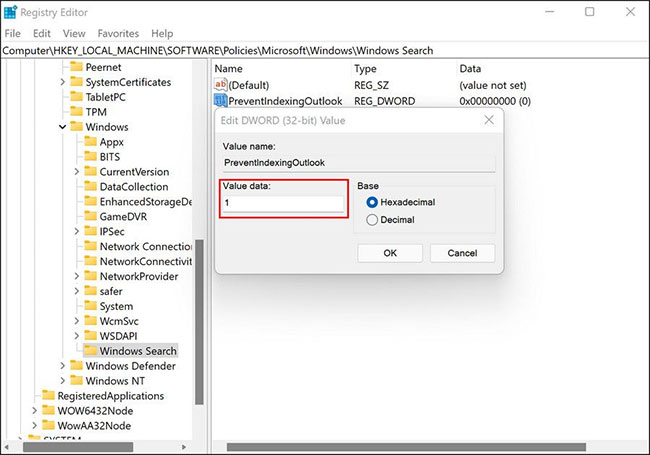
9. Bấm OK và sau đó đóng Registry Editor.
10. Sau khi hoàn tất, hãy khởi động lại PC. Sau khi khởi động lại, hãy khởi chạy Outlook và kiểm tra xem bạn có thể sử dụng tính năng tìm kiếm mà không gặp bất kỳ sự cố nào hay không.
Bây giờ bạn đã biết cách khắc phục sự cố lập chỉ mục trong Windows 11. Lập chỉ mục bao gồm việc tìm kiếm qua các file, email và những tài liệu khác trên máy tính của bạn và lập danh mục thông tin của chúng để sử dụng sau này. Nó giúp bạn tiết kiệm rất nhiều thời gian bằng cách hiển thị cho bạn kết quả tìm kiếm nhanh hơn.
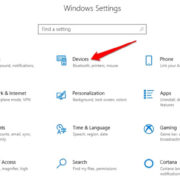
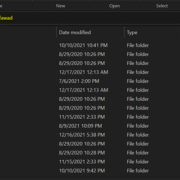

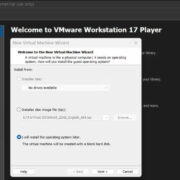




Viết bình luận