![[Bạn có biết] Cách khóa máy tính Windows 10 từ xa bằng Microsoft?](https://sualaptopcantho.vn/wp-content/uploads/2024/05/cach-khoa-may-tinh-windows-10-bang-tai-khoan-microsoft-tu-xa-650x375.png)
Nếu có nhu cầu người dùng hoàn toàn có thể khóa máy tính Windows 10 từ xa bằng Microsoft. Tuy nhiên cách thực hiện không phải ai cũng biết. Nếu gặp phải tình huống thiết bị bị mất, đánh cắp bạn hoàn toàn có thể khóa máy tính lại. Cách thực hiện sẽ được chúng tôi giới thiệu trong nội dung dưới đây. Đừng bỏ qua bạn nhé.
Mục lục nội dung
Giới thiệu tính năng theo dõi và khóa máy tính/ laptop từ xa
Trước đây muốn theo dõi, định vị trên máy tính/ laptop cần sử dụng phần mềm từ bên thứ 3. Nghĩa là bạn cần lựa chọn phần mềm phù hợp với thiết bị sau đó tiến hành cài đặt. Hiện nay Microsoft đã tích hợp Find My Device trên Windows 10 giúp theo dõi, khóa thiết bị từ xa. Khá tiện lọi đúng không nào? Không biết bạn đã biết & từng sử dụng qua tính năng này chưa?
Người dùng có thể theo dõi và định vị máy tính bảng, máy tính, laptop Win 10 qua GPS. Tính năng này tương tự như hệ thống giám sát và định vị trên smartphone. Tuy nhiên tính năng định vị trên máy tính mặc định đã tắt. Vì vậy khi muốn sử dụng Find My Device chúng ta cần kích hoạt nó.
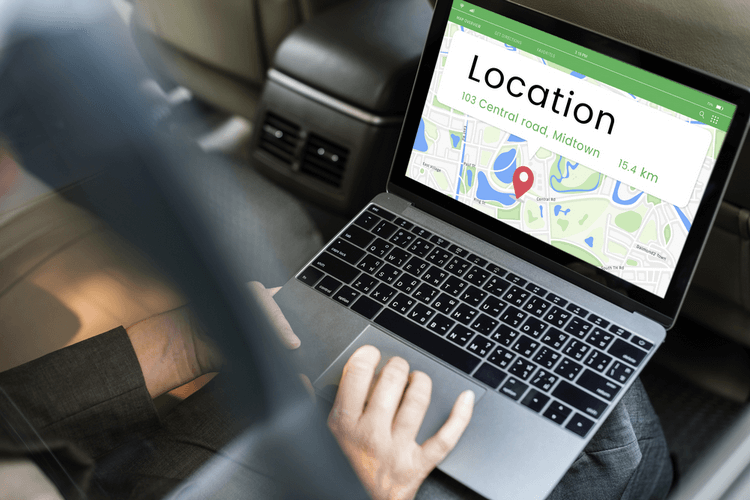
Kích hoạt tính năng Find My Device trên Win 10
Find My Device là tính năng có sẵn trên máy tính bảng, PC, laptop. Kích hoạt tính năng Find My Device trên Win 10 sẽ mang đến cho người dùng nhiều tính năng hữu ích như:
- Theo dõi, định vị thiết bị.
- Khóa máy tính Windows 10 từ xa bằng Microsoft.
Trước khi sử dụng Find My Device, người dùng cần kích hoạt tính năng này. Tuy nhiên để kích hoạt thành công cần phải thông qua tài khoản Microsoft. Đây là câu trả lời cho câu hỏi “Tại sao nên sử dụng tài khoản Microsoft trên máy tính Windows?”.
Sau đây bạn cần đăng nhập vào tài khoản Microsoft
- Bước 1: Mở màn hình thiết bị => Nhấn biểu tượng hình bánh răng để mở Settings (nhấn tổ hợp phím Windows + I để vào Settings)=> Trên giao diện Settings truy cập vào Accounts.
- Bước 2: Trên cửa sổ mới tìm mở Your Info => Nhấn chọn Sign in with a Microsoft account instead.
- Bước 3: Sau khi đăng nhập thành công => Liên kết với tài khoản theo hướng dẫn.
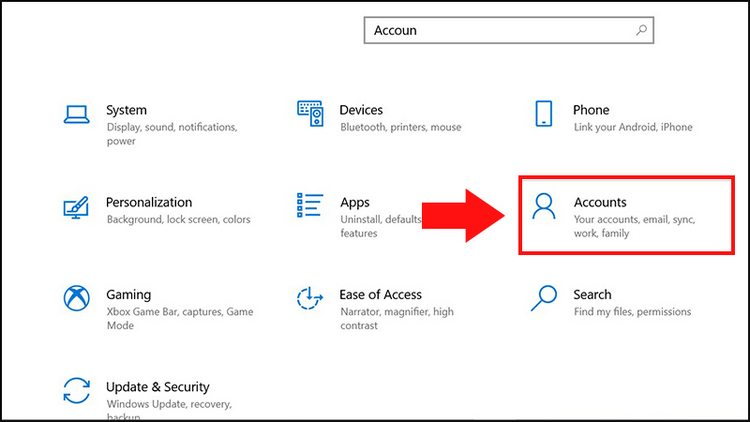
Các bước kích hoạt tính năng Find My Device trên Win 10
- Bước 1: Mở màn hình thiết bị => Mở cửa sổ Windows bằng cách nhấn biểu tượng Windows trên màn hình hiển thị
- Bước 2: Nhấn biểu tượng hình bánh răng để mở Settings (nhấn tổ hợp phím Windows + I để vào Settings) => Trên giao diện Settings truy cập vào Update and Security.
- Bước 3: Tiếp tục truy cập vào mục Find My Device => Trên giao diện bên phải màn hình bật tính năng bằng cách nhấn Change
- Bước 4: Trên cửa sổ hiển tìm mục Save my device’s location periodically => Chọn bật ON cho mục này để kích hoạt Find My Device
Hoàn thành xong 4 bước, bạn sẽ nhận được dữ liệu về vị trí thiết bị khi cần. Người dùng sẽ thấy biểu tượng theo dõi vị trí trên Taskbar mỗi khi Win 10 cập nhật dữ liệu.
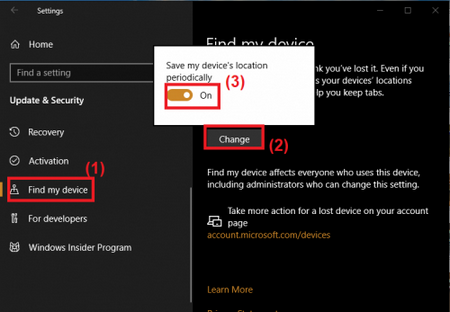
Cập nhật cách khóa máy tính Windows 10 từ xa bằng Microsoft
Các bước trên đây đã giới thiệu cách bật thành công tính năng theo dõi vị trí thiết bị. Từ đây bạn có thể thực hiện theo dõi.
Cách khóa máy tính Windows 10 từ xa bằng Microsoft
Khóa laptop Windows từ xa bằng tài khoản Microsoft đơn giản, người dùng chỉ cần thực hiện như sau:
- Bước 1: Bạn cần cần truy cập vào trang quản lý của Microsost (tại đây) => Đăng nhập tài khoản Microsoft giống như đã đăng nhập trên máy tính => Giao diện hiển thị danh sách các thiết bị được kết nối với tài khoản Microsoft của người dùng.
- Bước 2: Tìm thiết bị muốn định vị hoặc khóa => Nhấn mục Show details (hiển thị chi tiết).
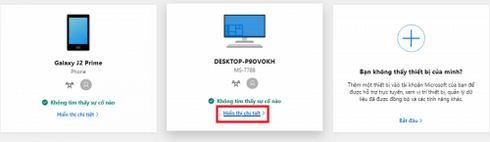
- Bước 3: Trên giao diện mới hiển thị chọn Find my device (Tìm thiết bị) => Microsoft hiển thị thông báo về vị trí thiết bị (Trong trường hợp thiết bị không kết nối internet, Microsoft gửi thông báo vị trí gần nhất thiết bị ở trạng thái trực tuyến).
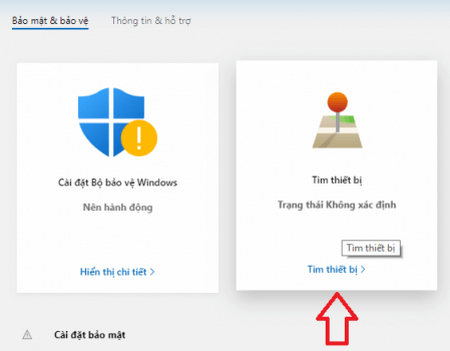
- Bước 4: Nhấn chọn Lock (khóa) trên góc phải màn hình để khóa thiết bị => Trên cửa sổ tiếp theo nhấn Next => Microsoft sẽ tiến hành khóa thiết bị
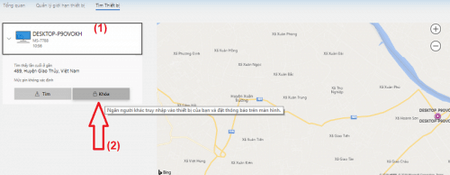
Hoàn thành 4 bước thiết bị của bạn sẽ được khóa ngay lập tức nếu đang kết nối mạng. Nếu không nó sẽ được khóa trong lần kết nối mạng tiếp theo. Như vậy khóa laptop Windows từ xa bằng tài khoản Microsoft đơn giản đúng không.
Sau khi khóa, phải mật khẩu tài khoản Microsoft của bạn thiết bị mới được mở lại.
Chúc các bạn thực hiện thành công !
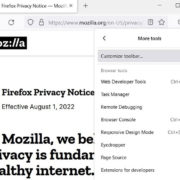
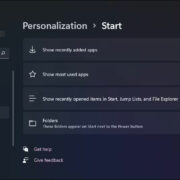
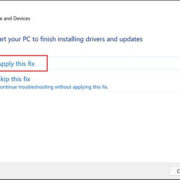
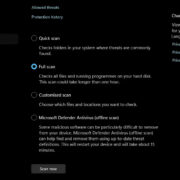




Viết bình luận