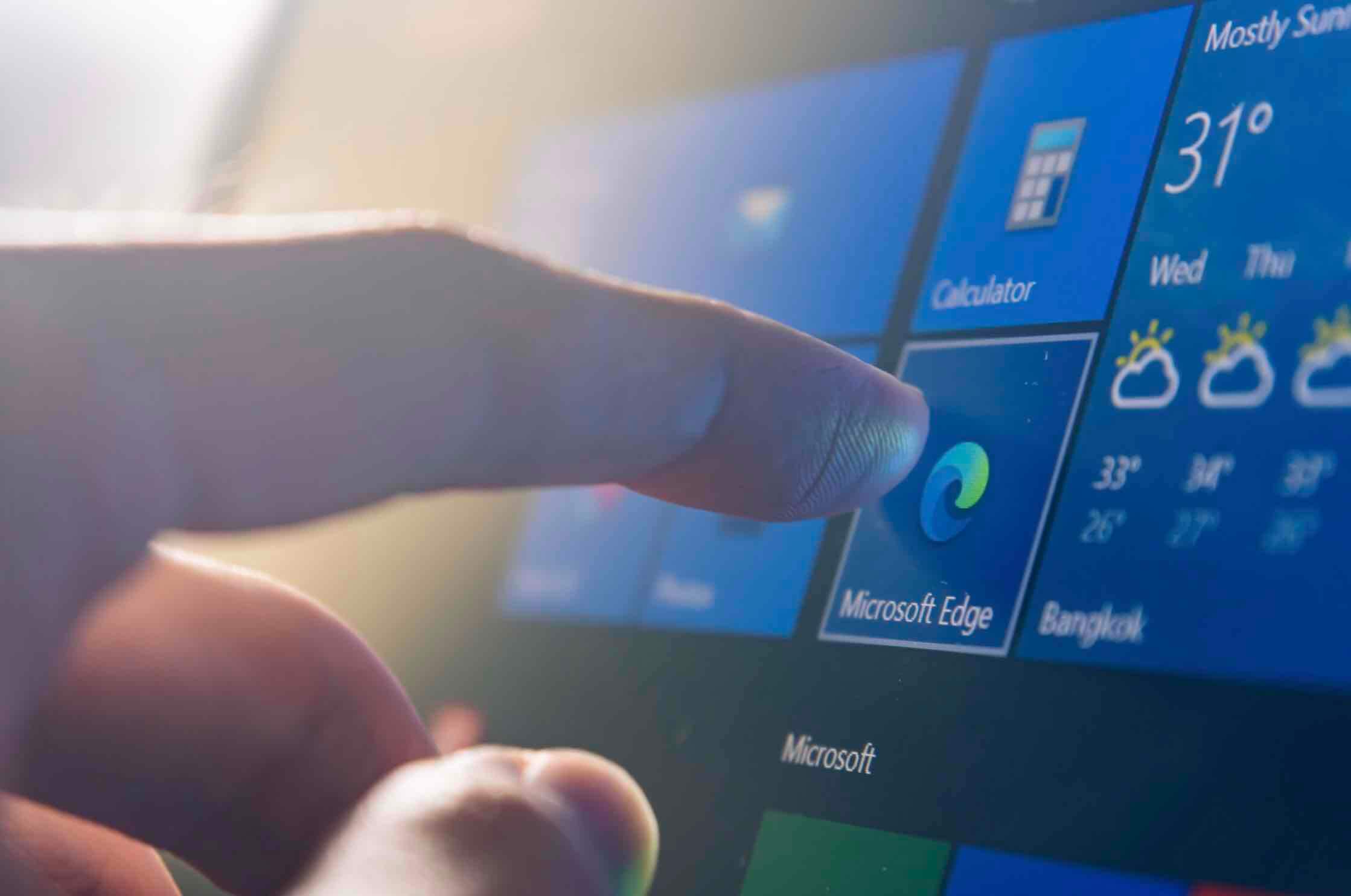
Tình huống mà thanh tác vụ (Taskbar) không phản hồi, bạn sẽ không thể nhấp vào nút Start, không thể mở ứng dụng từ đây, không thể nhấp vào thanh công cụ truy cập nhanh,… Nói một cách đơn giản, thanh tác vụ không thể nhấn được. Để xử lý lỗi không dùng được taskbar trong Widows 10/11, các bạn hãy tham khảo các cách khắc phục dưới đây và áp dụng xem có xử lý được không bạn nhé!
Mục lục nội dung
Làm mới Windows Explorer từ Trình quản lý tác vụ
Tạo lại Windows Explorer sẽ cài đặt lại thanh tác vụ và giúp chúng ta có thể nhấn vào đó được. Các bước tiến hành như sau:
Bước 1. Nhấn phím tắt Ctrl + Shift + Esc để mở Task Manager. Hoặc bạn nhấn chuột phải vào Taskbar => chọn Task Manager.
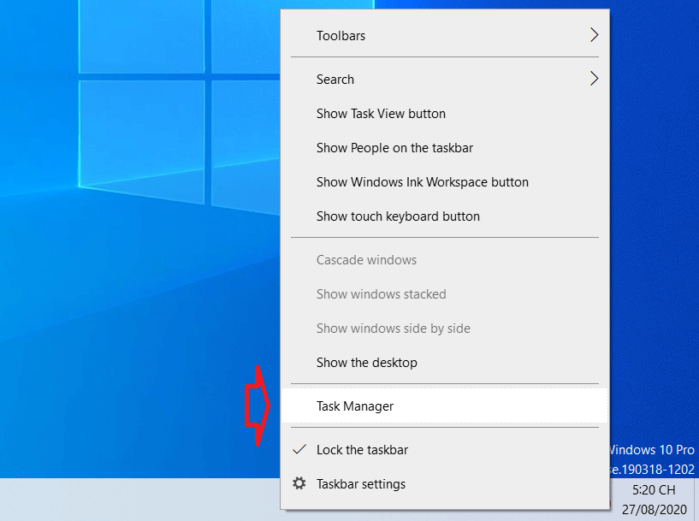
Bước 2. Trong cửa sổ vừa được mở lên, bạn tìm tiến trình Windows Explorer => nhấn vào Restart.
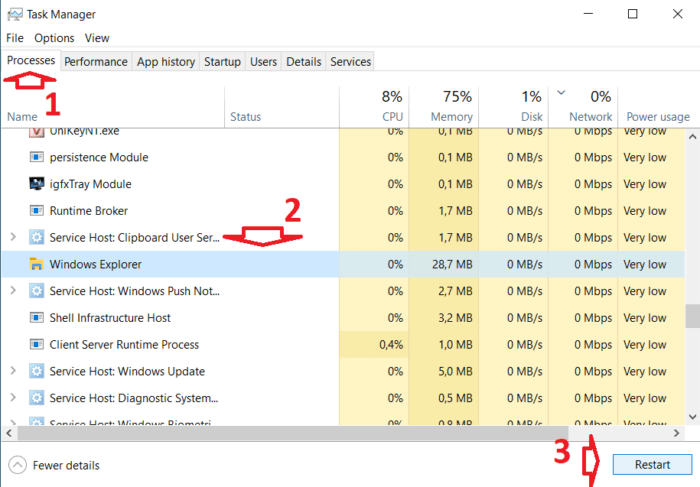
Lúc này thanh Taskbar sẽ được khởi động lại và sẽ biến mất khoảng một lát sau đó xuất hiện trở lại. Khi nó hiện lên, bạn có thể nhấn được như bình thường.
Đăng ký lại Taskbar bằng PowerShell Command
Đôi khi, các ứng dụng hiện đại trong Windows 10 có thể dẫn tới lỗi không tương thích với taskbar và khiến nó không thể nhấp được. Trong những trường hợp đó, đăng ký lại thanh tác vụ qua PowerShell sẽ khắc phục được sự cố.
Bước 1. Bạn mở File Explorer bằng phím tắt Win + E.
Bước 2. Bạn truy cập thư mục theo đường dẫn sau đây, hoặc copy và dán vào ô Quick access và nhấn Enter:
C:\Windows\System32\WindowsPowerShell\v1.0
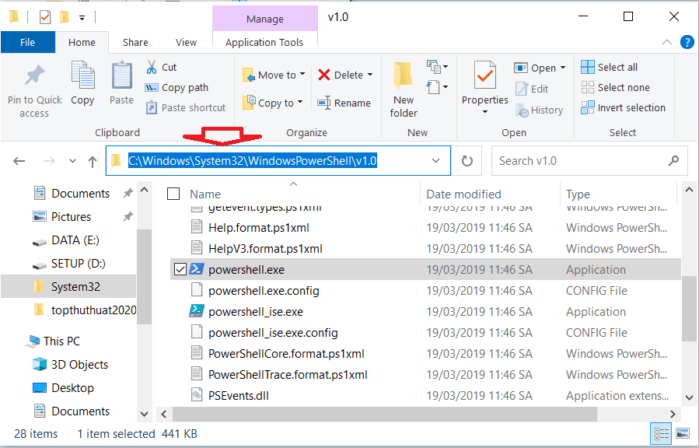
Bước 3. Tiếp theo, bạn nhấn chuột phải lên PowerShell.exe và bấm vào Run as Administrator.
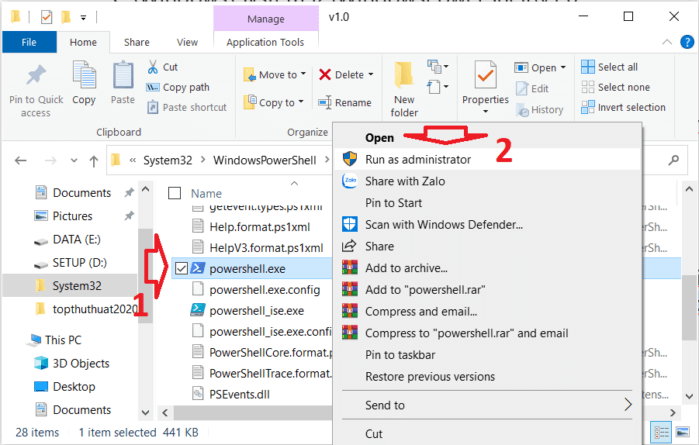
Bước 4. Sau khi cửa sổ lệnh PowerShell được mở, hãy thực hiện lệnh bằng cách nhấn Enter sau khi dán lệnh vào cửa sổ.
Get-AppXPackage -AllUsers | Foreach {Add-AppxPackage -DisableDevelopmentMode -Register “$($_.InstallLocation)\AppXManifest.xml”}
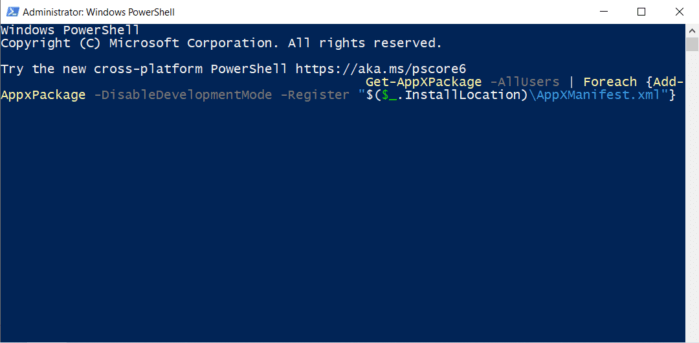
Bước 5. Bạn đóng cửa sổ lại và khởi động lại máy tính của mình. Sau khi khởi động lại, thanh tác vụ Windows sẽ được đặt lại hoàn toàn và nó sẽ hoạt động trở lại.
Sử dụng DISM với Command Prompt
Windows 10 có sẵn công cụ DISM Restore Health Tool đảm nhiệm chức năng khôi phục tình trạng hoạt động bình thường của hệ thống. Chúng ta sẽ dùng câu lệnh phù hợp trong trường hợp này để quét và xử lý sự cố về Taskbar. Sau đây là các bước tiến hành.
Bước 1. Đầu tiên, bạn nhấn Win + R để mở cửa sổ Run => sau đó gõ từ khóa cmd vào ô trống => nhấn kết hợp Ctrl + Shift + Enter để mở Command Prompt với tư cách quản trị viên.
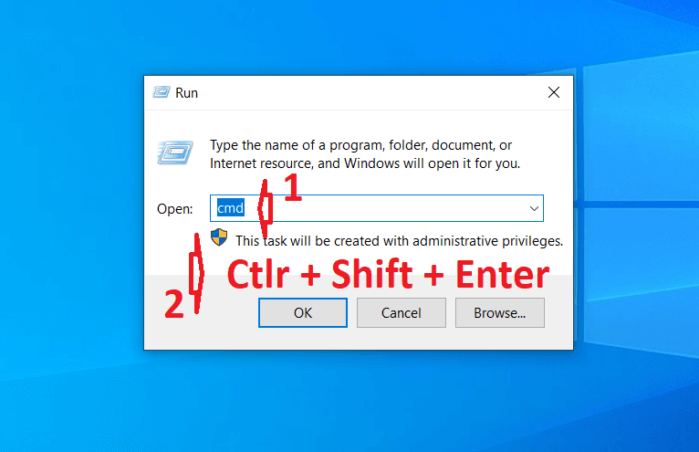
Bước 2. Sau khi mở cửa sổ lệnh lên, bạn dán lệnh sau đây vào và nhấn Enter:
dism.exe /Online /Cleanup-image /Restorehealth
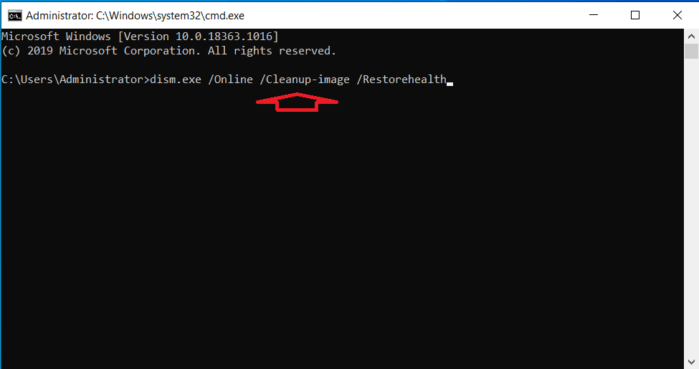
Quá trình sẽ mất khoảng thời gian nhất định để quét và khôi phục lại hệ thống nếu tìm thấy vấn đề nào đó.
Bước 3. Khi đã chạy xong, bạn đóng tất cả cửa sổ lại và khởi động lại máy tính của mình.
Quét vi-rút & phần mềm độc hại trong Windows 10
Rất có thể máy tính của bạn bị nhiễm vi-rút hoặc phần mềm độc hại có thể ngăn không cho bạn bạn nhấp vào taskbar. Vì vậy, bạn phải tiến hành quét toàn bộ ổ đĩa máy tính để tìm và diệt tất cả các loại virus, phần mềm gián điệp, trojan hoặc các loại lây nhiễm khác có thể xảy ra.
Có nhiều sự lựa chọn cho bạn để diệt virus máy tính Windows 10, bạn có thể sử dụng công cụ được tích hợp sẵn đó là Windows Defender. Ngoài ra, bạn có thể sử dụng phần mềm từ bên thứ ba như BKAV, AVG, BitDefender… Đặc biệt, bạn phải quét cả phần mềm độc hại bằng Malwarebytes (hiệu quả cao).
Công việc này bạn phải thực hiện chuyên sâu bằng cách quét toàn bộ ổ đĩa, diệt virus kịp thời khi phát hiện được.
Quét virus máy tính Win 10/11 bằng Windows Defender
Bạn nhấn phím tắt Windows + I để mở trung tâm cài đặt của Windows 10 => sau đó chọn Update & Security.
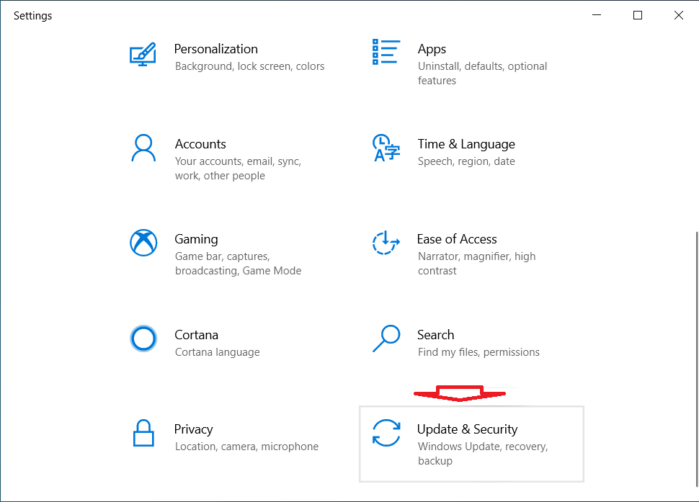
Tiếp theo, bạn chọn mục Windows Security => nhấn vào Virus & threat protection ở bên phải cửa sổ.
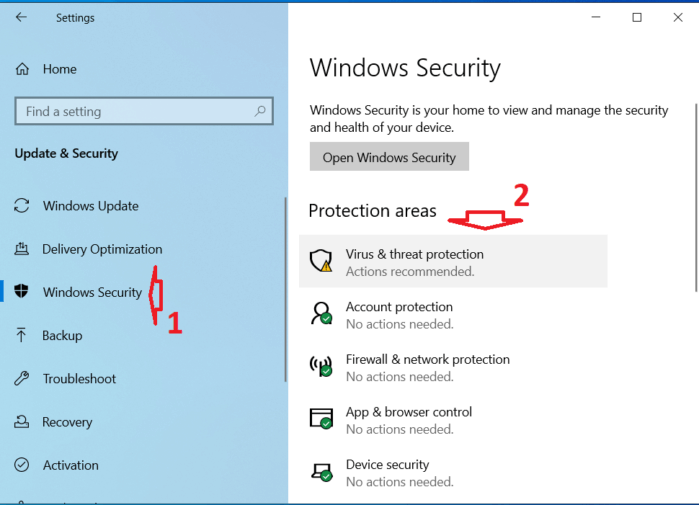
Trong cửa sổ mới được mở, bạn nhấn vào Scan Options.
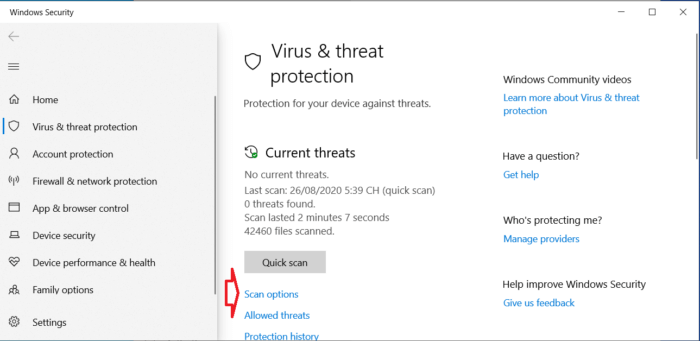
Chọn Full scan => cuối cùng là Scan now.
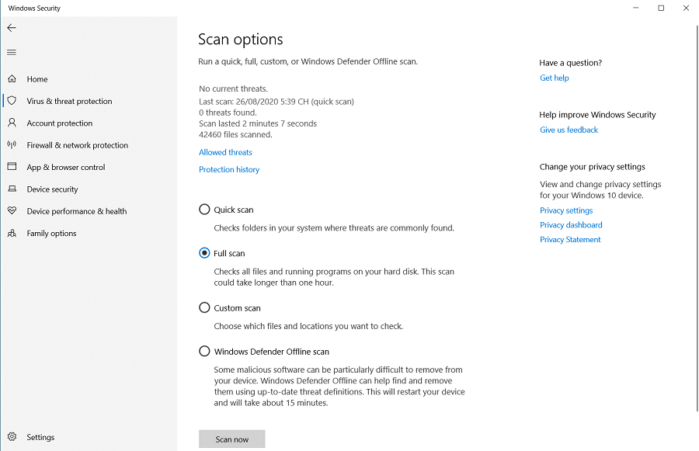
Chạy Trình gỡ rối Windows 10
Windows 10 có trình khắc phục sự cố tích hợp để nhanh chóng tìm và giải quyết các vấn đề phổ biến nhất. Như mình đã đề cập ở trên, một số ứng dụng hiện đại có thể khóa thanh tác vụ và khiến nó không thể sử dụng được. Vì vậy, chạy trình khắc phục sự cố ứng dụng sẽ sửa được thanh taskbar trong Windows 10 bị lỗi.
Bước 1. Bạn mở ứng dụng Cài đặt bằng cách nhấn tổ hợp phím Win + I => sau đó chọn Update & Security.
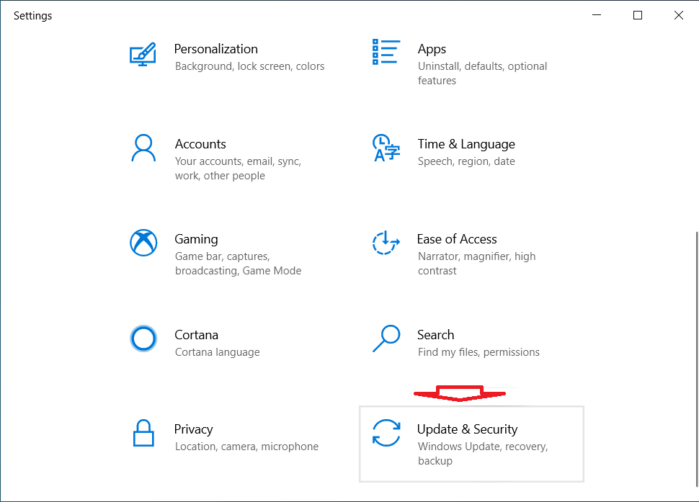
Bước 2. Bạn nhấn chọn Troubleshoot trên bảng điều khiển bên trái => tiếp tục nhấn vào Windows Store App trong cửa sổ bên phải => cuối cùng bấm vào Run the troubleshooter.
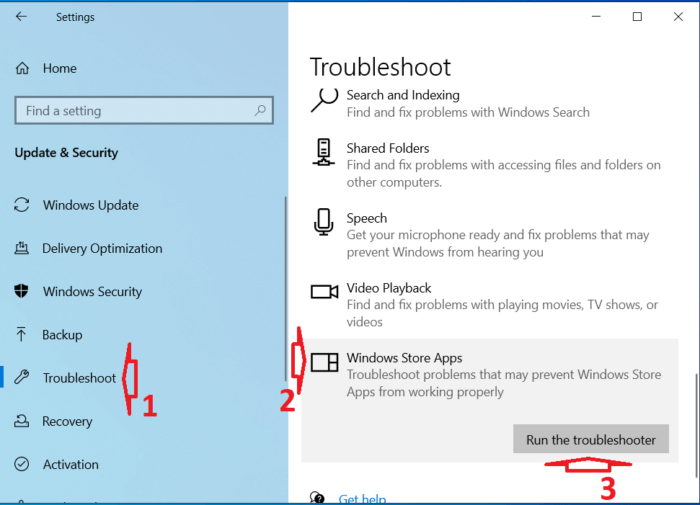
Bước 3. Các bạn làm theo hướng dẫn trong trình khắc phục sự cố, sau khi quá trình hoàn tất hãy khởi động lại máy tính Windows 10. Nếu tìm thấy bất kỳ sự cố nào, nó sẽ hiển thị cho bạn thấy và khắc phục chúng tự động.
Khôi phục cài đặt Windows 10/11
Nếu vẫn không thành công thì buộc bạn phải khôi phục cài đặt gốc máy tính Windows 10 (Reset). Lưu ý rằng việc khôi phục lại Windows sẽ xóa tất cả các cài đặt và chương trình đã cài. Lúc đó, Windows 10 sẽ trở lại trạng thái mới được cài đặt.
Lời kết
Hy vọng với những hướng dẫn bên trên có thể giúp bạn sửa được lỗi Taskbar trong Windows 10/11 không dùng được. Nếu bạn áp dụng cách nào không được và cách nào thành công hoặc có góp ý nào khác liên quan đến bài viết thì đừng quên để lại lời bình của bạn trong phần dưới đây nhé!


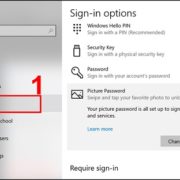
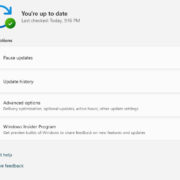




Viết bình luận