Windows 10 hoặc Windows 11, bạn có thể chụp ảnh chụp màn hình bằng phím tắt Windows + Print Screen. Khi đó, Windows sẽ tự động lưu ảnh vào một thư mục đặc biệt có tên “Screenshots”. Theo mặc định, bạn có thể tìm thấy thư mục này tại địa chỉ C:\Users\[User Name]\Pictures\Screenshots.
Tuy nhên, bạn hoàn toàn có thể thay đổi vị trí lưu ảnh chụp màn hình trên Windows theo ý mình. Cùng tìm hiểu cách thực hiện ngay sau đây.
Thay đổi vị trí lưu ảnh chụp màn hình trên Windows 10 hoặc Windows 11
Để bắt đầu, trước tiên, hãy mở File Explorer bằng cách nhấn tổ hợp phím Windows + E trên bàn phím. Hoặc bạn có thể nhấp chuột phải vào nút Start và chọn “File Explorer” trong menu hiện ra.
Khi cửa sổ File Explorer mở ra, hãy điều hướng đến This PC > Pictures. Sau đó, nhấp chuột phải vào thư mục “Screenshots” và chọn “Properties” trong menu xuất hiện.
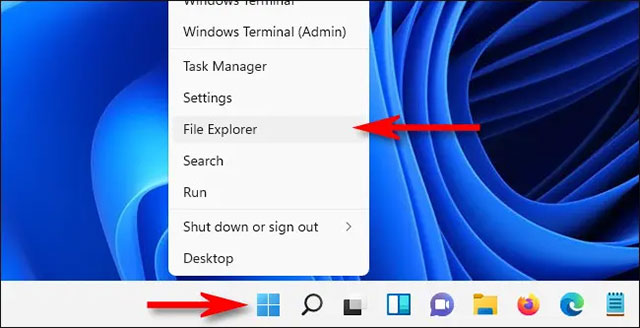
Trong cửa sổ “Screenshots Properties”, hãy chọn tab “Location”.
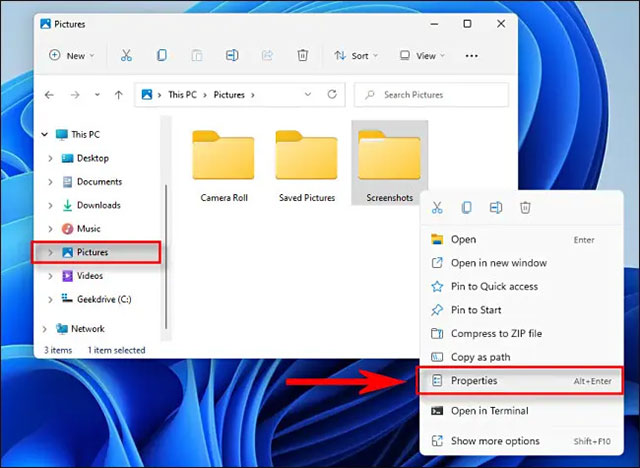
Sử dụng hộp văn bản trong tab “Location”, bạn có thể nhập đường dẫn tệp mà bạn muốn Windows lưu ảnh chụp màn hình vào theo mặc định. Hoặc nhấp vào nút “Move” và bạn có thể duyệt đến vị trí mới bằng cách sử dụng cửa sổ “Select a Destination”.
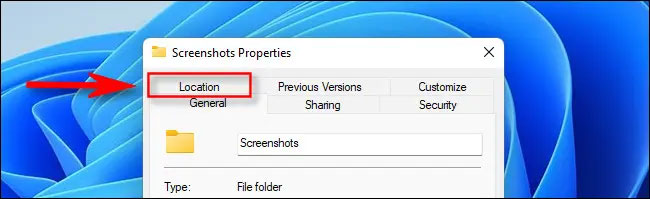
(Mẹo: Bạn có thể lưu ảnh chụp màn hình ở bất kỳ đâu. nhưng chúng tôi khuyên bạn không nên sử dụng một thư mục hệ thống đặc biệt khác như desktop. Ví dụ: nếu bạn muốn ảnh chụp màn hình của mình có thể dễ dàng truy cập từ desktop, có thể lưu chúng vào một thư mục có tên “Screenshots” trên desktop, thay vì chọn chính desktop làm khu vực lưu trữ).
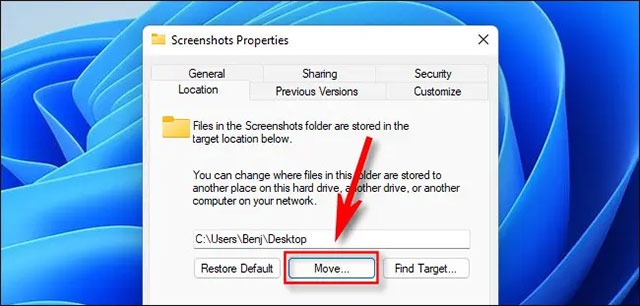
Khi đã chọn được vị trí lưu ảnh, hãy nhấp vào nút “Select Folder”, sau đó xác nhận các thay đổi bằng cách nhấp vào “OK” trong cửa sổ Screenshot Properties. Nếu Windows hỏi bạn có muốn di chuyển các tệp ảnh chụp màn hình hiện có sang vị trí mới hay không, hãy nhấp vào “Yes” hoặc “No” tùy ý.
Lần tới khi bạn chụp ảnh màn hình bằng phím tắt Windows + Print Screen, tệp sẽ tự động được lưu vào vị trí mới. Nếu bạn muốn thay đổi lại vị trí ảnh chụp màn hình, hãy duyệt đến thư mục ảnh chụp màn hình mới trong File Explorer, nhấp chuột phải vào nó và chọn “Properties”, nhấp vào “Location Tab”, sau đó chọn “Restore Default”.
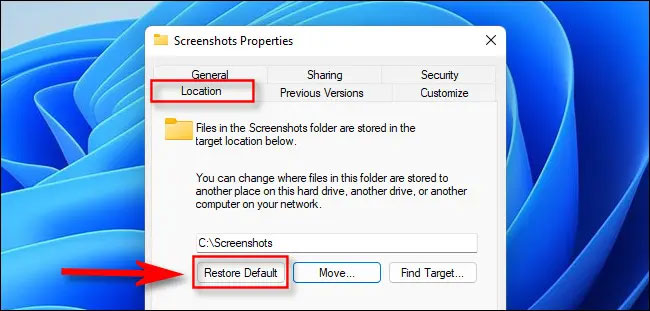
Chúc bạn thực hiện thành công!


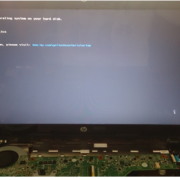
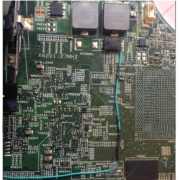




Viết bình luận