Khi bạn chú trọng nhiều tới việc đảm bảo an toàn cho máy tính của mình thì không nên bỏ qua việc quản lý tính năng AutoRun và AutoPlay. Tính năng này được bật sẵn trên hầu hết các phiên bản Windows, nhờ vậy chương trình từ các thiết bị ngoại vi như USB, ổ cứng di động sẽ được chạy ngay khi được kết nối với máy tính.
Tuy nhiên, điều đó lại khiến cho virus dễ dàng xâm nhập máy tính của người dùng. Bạn có thể áp dụng cách tắt tính năng AutoRun và AutoPlay từ bài viết dưới đây để các dữ liệu trong máy không bị ảnh hưởng.
Mục lục nội dung
Cách tắt tính năng AutoRun đơn giản
Windows không hỗ trợ người dùng giao diện để tắt tính năng AutoRun, vì vậy bạn cần phải can thiệp vào Windows Registry. Hướng dẫn dưới đây được thực hiện trên máy tính chạy hệ điều hành Windows 10, người dùng vẫn có thể áp dụng cho những phiên bản khác.
Bước 1: Trước tiên, bạn hãy mở Registry Editor thông qua tổ hợp Windows + R. Sau đó, tiến hành nhập lệnh regedit rồi nhấn OK.
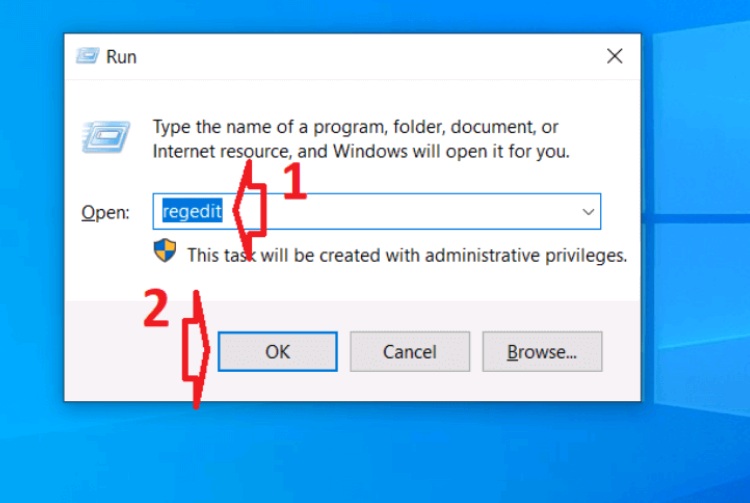
Bước 2: Lúc này sẽ xuất hiện một cửa sổ mới, bạn truy cập theo đường dẫn sau:
HKEY_CURRENT_USERSoftwareMicrosoftWindowsCurrentVersionPoliciesExplorer
Hoặc bạn sao chép đường dẫn này và dán vào ô địa chỉ của Registry Editor sau đó nhấn Enter.
Bước 3: Bạn nhìn sang phần cửa sổ bên phải, nếu không thấy mục NoDriveTypeAutoRun hiện diện thì bạn cần tạo mới. Hãy nhấn chuột phải vào chỗ trống, chọn tiếp mục New và nhấn vào New DWORD (32-bit) Value hoặc nếu dùng Windows 64bit thì tạo DWORD (64-bit) Value.
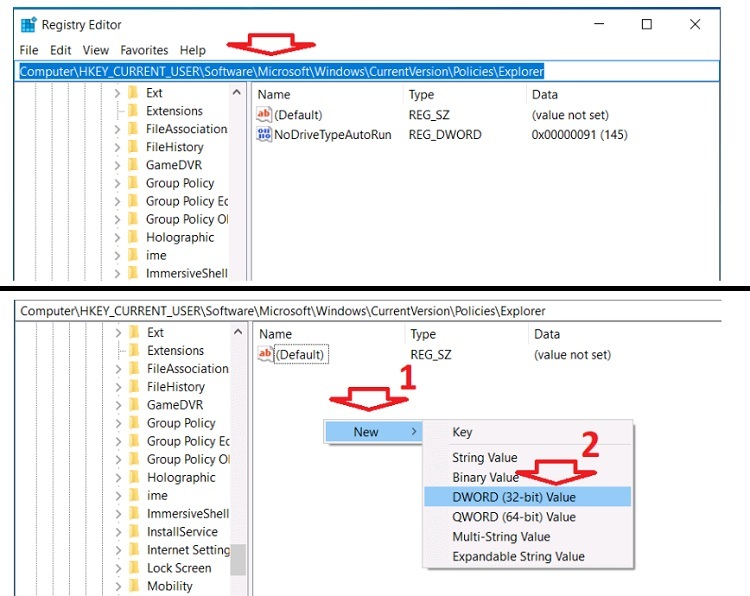
Bước 4: Đặt tên cho DWORD vừa tạo là NoDriveTypeAutoRun.
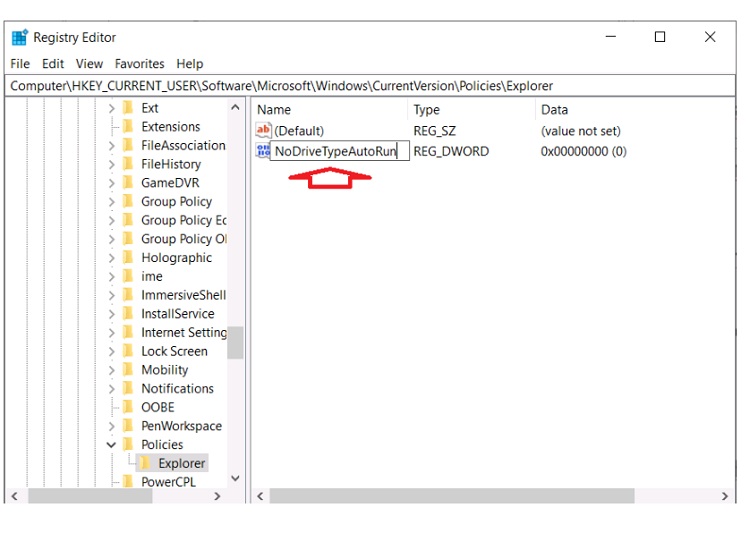
Bước 5: Bạn nhấn đúp chuột vào mục này và đặt giá trị cho nó theo các tùy chọn sau để tắt AutoRun:
FF– tắt AutoRun toàn bộ các ổ.
20– tắt AutoRun ổ CD-ROM.
4– tắt AutoRun các ổ di động.
8– tắt AutoRun các ổ cố định.
10– tắt AutoRun các ổ mạng.
40– tắt AutoRun ổ đĩa RAM.
1– tắt AutoRun các ổ không xác định.
Trong trường hợp bạn muốn bật lại tính năng AutoRun thì chỉ việc xóa mục NoDriveTypeAutoRun đi là xong.
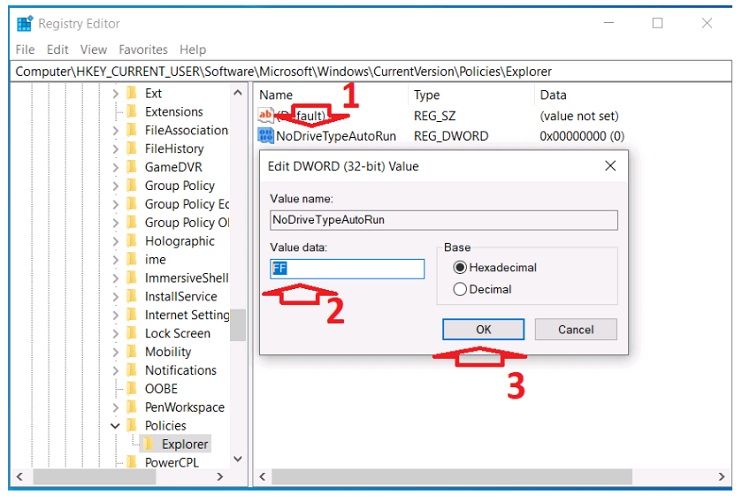
Làm thế nào để tắt tính năng AutoPlay?
AutoPlay là tùy chọn được hệ điều hành cung cấp sẵn cho người dùng, và cách thực hiện cũng không quá phức tạp. Bạn đừng vội bỏ lỡ hướng dẫn sau đây nhé.
Cách 1. Tắt AutoPlay bằng Control Panel
Bạn có thể thực hiện cách thức này thành công trên máy tính hệ điều hành Windows 7, 8 hoặc Win 10.
Bước 1: Trước hết, bạn cần mở Control Panel. Tại mục View by, hãy chọn Small icon.
Bước 2: Lúc này, bạn sẽ thấy cửa sổ sẽ hiển thị danh sách tính năng, hãy tìm và nhấn đúp vào AutoPlay.
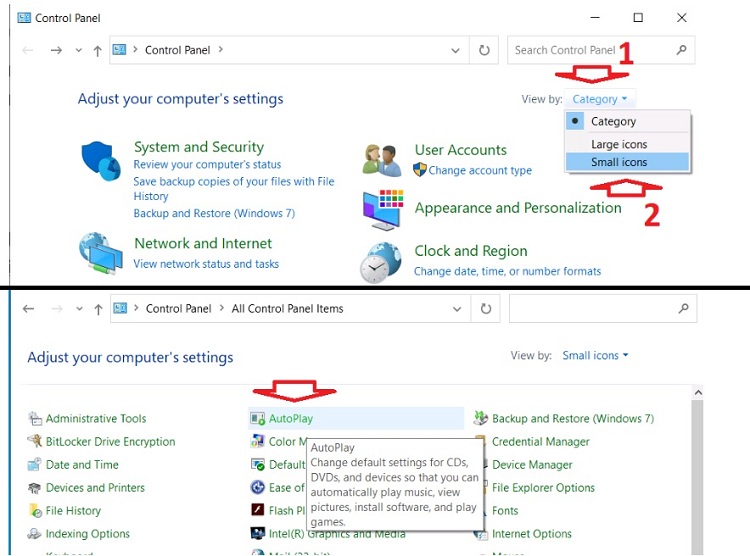
Bước 3: Từ cửa sổ mới hiện ra, bạn bỏ tick tùy chọn Use AutoPlay for all media and devices rồi nhấn Save.
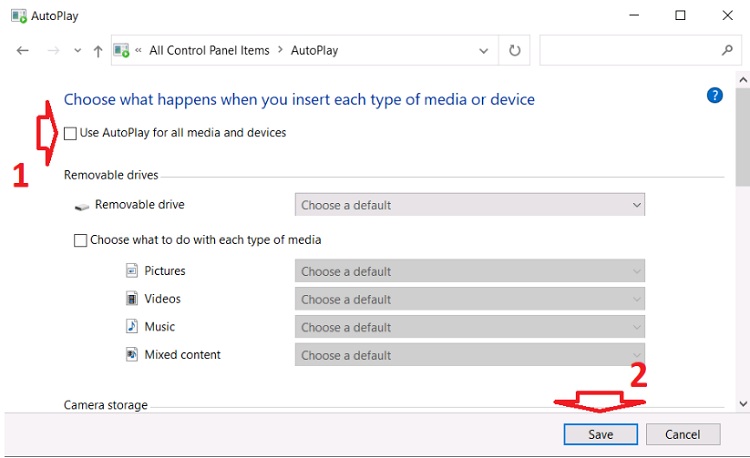
Bước 4: Nếu bạn kích hoạt AutoPlay và kiểm soát hành động cho từng thành phần đa phương tiện thì tích chọn mục Choose what happens when you insert each type of media or device. Nhấp tiếp vào mục Take no Action và nhấn Save là hoàn tất.
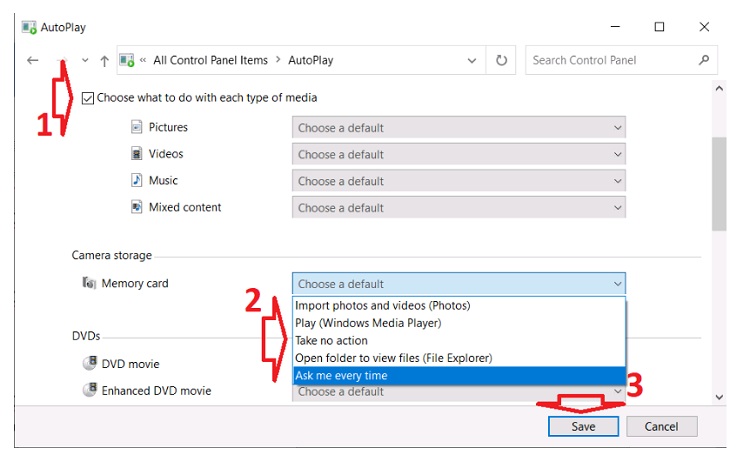
Cách 2. Vô hiệu hóa AutoPlay bằng Windows Settings
Cách thức này áp dụng cho riêng máy tính chạy hệ điều hành Windows 10, hãy thực hiện lần lượt theo các bước bên dưới.
Bước 1: Bạn nhấn kết hợp Windows + I để mở Windows Settings rồi chọn mục Device.
Bước 2: Có một cửa sổ mới hiện lên, bạn chọn thẻ AutoPlay trong danh sách nằm ở phía bên trái. Kế tiếp, hãy tắt tùy chọn Use AutoPlay for all media and device (Off).
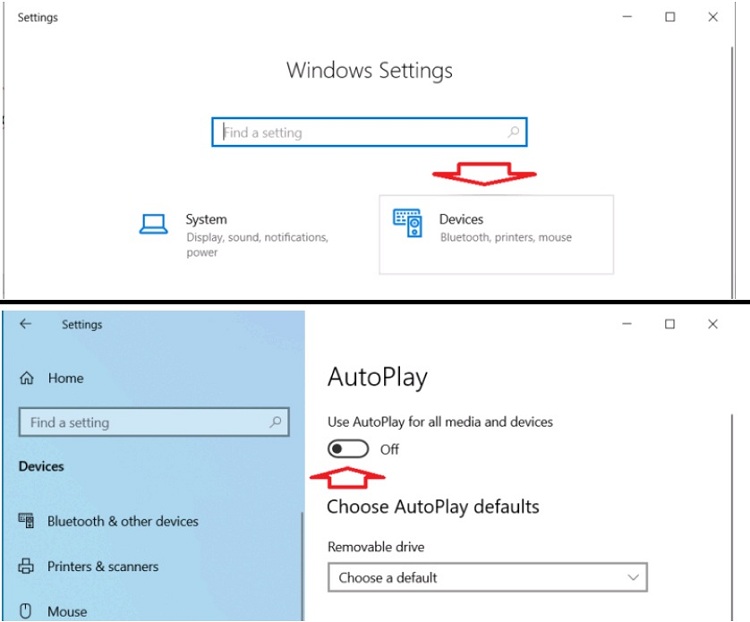
Tại đây cũng cung cấp cho bạn 2 lựa chọn hành động nếu bạn bật AutoPlay cho ổ đĩa rời và thẻ nhớ.
Để đảm bảo an toàn cho máy tính, việc sử dụng kết hợp nhiều biện pháp khác nhau là điều cần thiết, trong đó bao gồm cách tắt tính năng AutoRun và AutoPlay. Bằng cách này, bạn có thể chủ động kiểm soát tất cả thiết bị được kết nối với máy tính, nhờ vậy giảm thiểu tối đa những tác động từ virus.
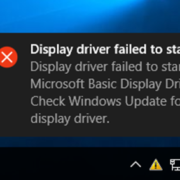

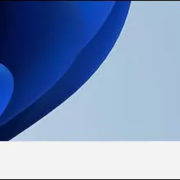
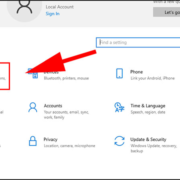




Viết bình luận