Tình trạng ứng dụng, phần mềm bị treo là điều bất kỳ ai đều có thể gặp phải khi đang sử dụng thiết bị Windows. Một khi gặp tình trạng này bạn sẽ không thể thao tác bất kỳ thứ gì liên quan tới ứng dụng như bình thường. Vậy làm sao để xử lý tình trạng này? Hãy cùng tìm cách để giải quyết vấn đề này trên Windows 11 nhé.
Hiện nay trên Win 11 sẽ có 3 cách giúp bạn tắt các ứng dụng bị treo. Bao gồm:
Sử dụng Task Manager tắt ứng dụng bị treo
Task Manager là công cụ vô cùng hữu ích giúp bạn nhanh chóng thoát khỏi tình trạng thiết bị đơ, không phản hồi. Bạn chỉ cần làm theo vài bước dưới đây.
- Ấn tổ hợp phím Ctrl + Shift + Esc để mở Task Manager. Hoặc bạn cũng có thể bấm chuột phải vào biểu tượng Windows trên màn hình và chọn Task Manager.
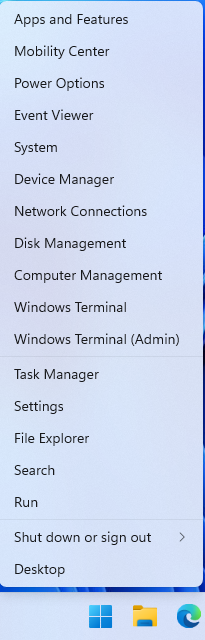
- Chọn tab Process và tìm phần mềm, ứng dụng bạn muốn đóng.
- Ấn chuột phải vào chương trình bạn muốn đóng và chọn End Task ở khung hộp thoại mới xuất hiện. Ngoài ra bạn cũng có thể bấm vào nút End Task ở phía cuối của hộp thoại.
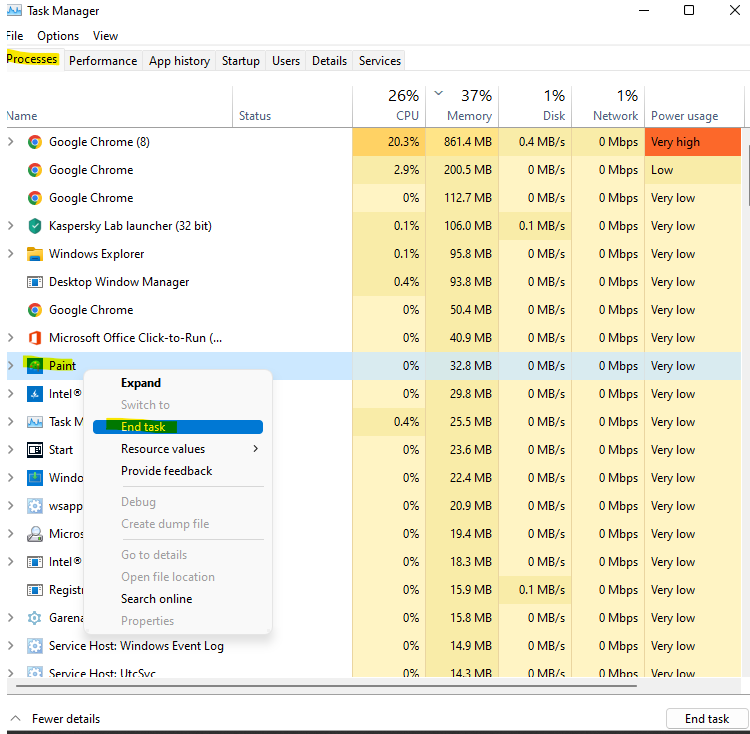
Thao tác này sẽ giúp cho ứng dụng đang bị treo của bạn buộc phải đóng lại. Nếu như muốn sử dụng tiếp, bạn có thể mở lại ứng dụng vừa treo và sử dụng như bình thường.
Sử dụng command để tắt ứng dụng bị treo trên Win 11
Một cách khác giúp bạn xử lý tình trạng ứng dụng bị treo chính là thông qua command. Các bước thực hiện như sau:
- Ấn vào biểu tượng Windows và gõ cmd.
- Ấn chuột phải vào phần mềm Command Prompt chọn Run as administrator, xuất hiện hộp thoại bạn hãy ấn vào nút Yes.
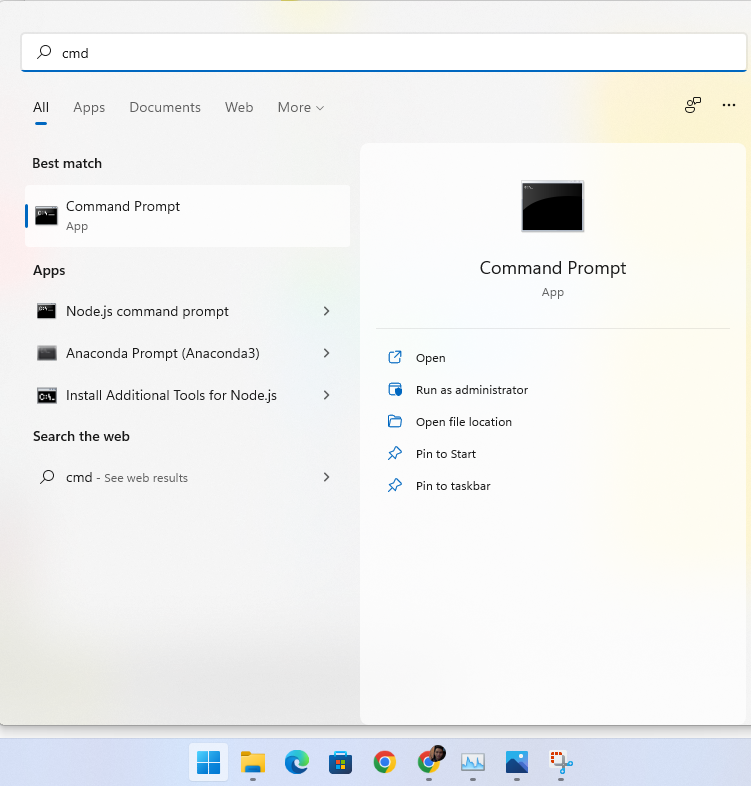
- Tiến hành nhập lệnh tasklist và ấn Enter.

- Tìm kiếm chương trình bạn muốn đóng và nhập lệnh taskkill /im ProgramName.exe /t /f. Trong đó, ProgamName là chương trình mà bạn muốn đóng.
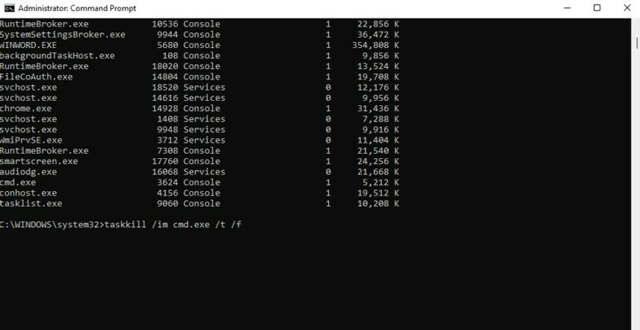
Vậy là bạn đã hoàn tất quá trình đóng ứng dụng bị treo trên Windows 11 thông qua command.
Tắt các ứng dụng bị treo trên Win 11 bằng Desktop Shortcut
Một cách khá thú vị giúp bạn có thể xử lý các ứng dụng phần mềm bị treo chính là sử dụng Desktop Shortcut.
- Bạn cần quay về màn hình Desktop, có thể bấm nhanh tổ hợp phím Windows + D để về màn hình chính.
- Bấm chuột phải vào màn hình Desktop, chọn mục New > Shortcut để tiến hành tạo 1 Shortcut mới.
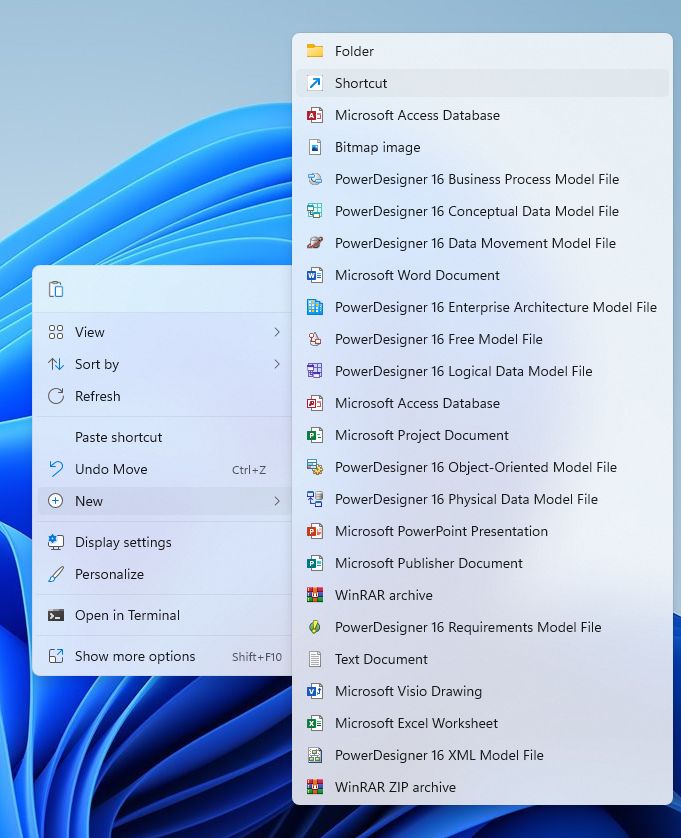
- Trong mục Type the location of the item bạn sẽ cần copy và điền đường link dưới đây vào hộp thoại sau đó bấm Next.
taskkill /f /fi "status eq not responding"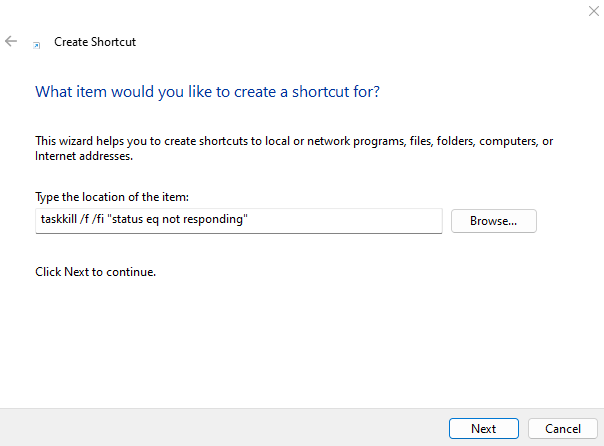
- Điền tên cho Shortcut của bạn tại phần Type a name for this shortcut rồi ấn Finish để hoàn tất quá trình tạo Shortcut.
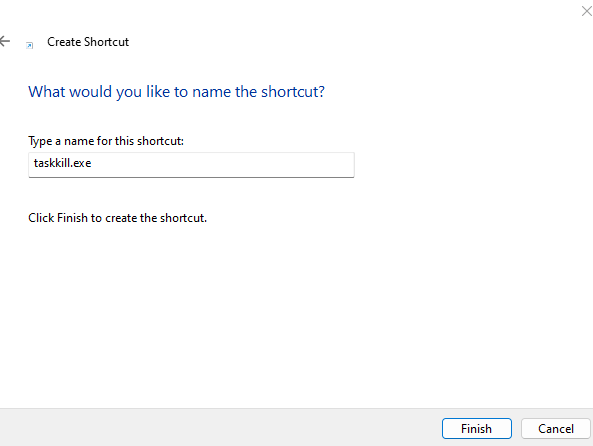
Vậy là từ bây giờ, mỗi khi có ứng dụng, phần mềm trên Windows 11 bị treo, bạn chỉ việc click đúp chuột vào biểu tượng vừa tạo để tắt nhanh phần mềm bị treo.
Chúc bạn thành công.
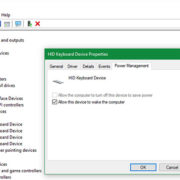
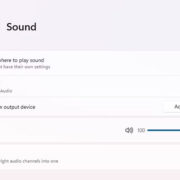
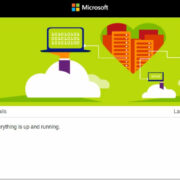
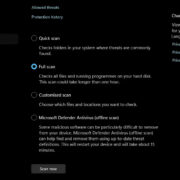




Viết bình luận